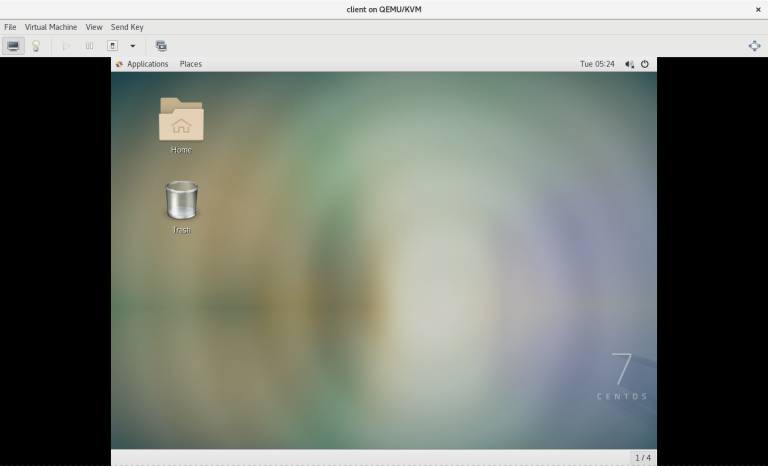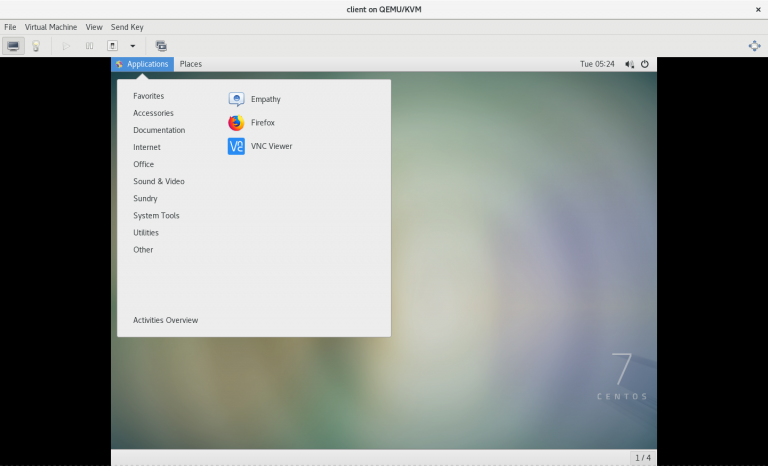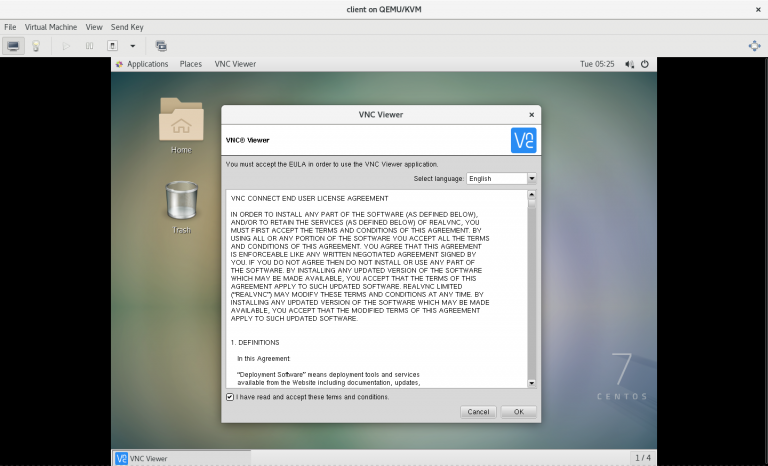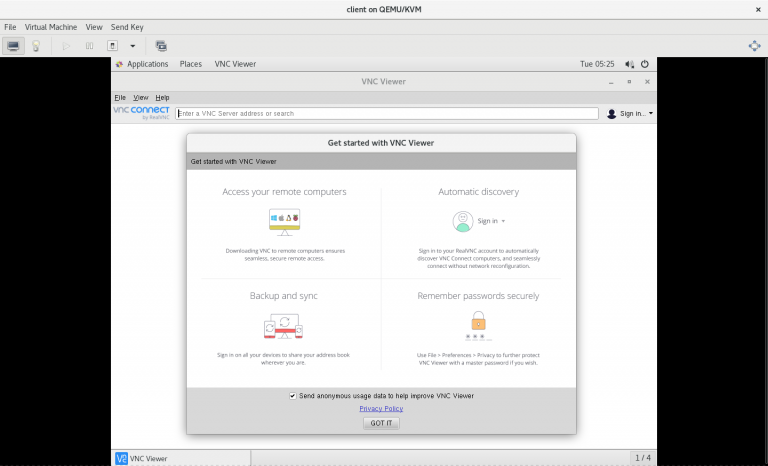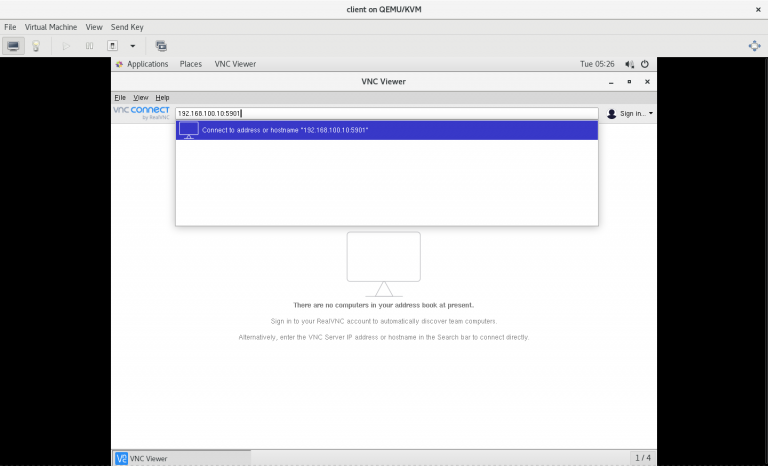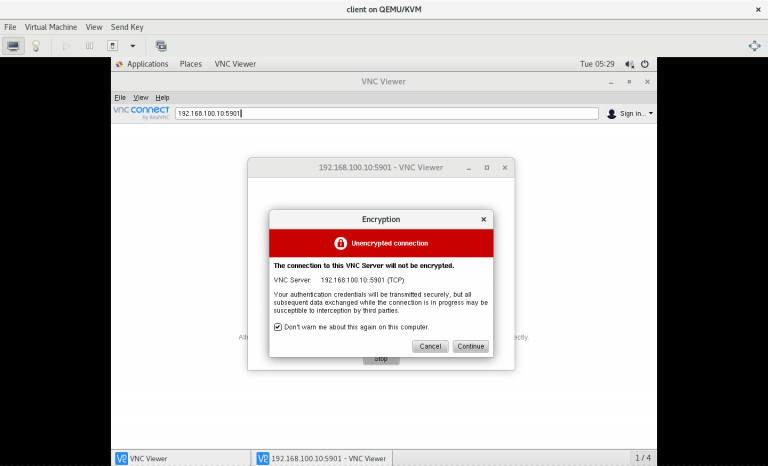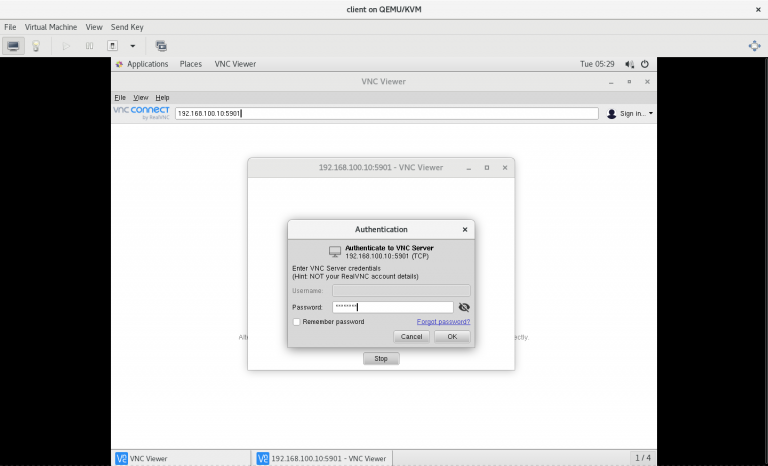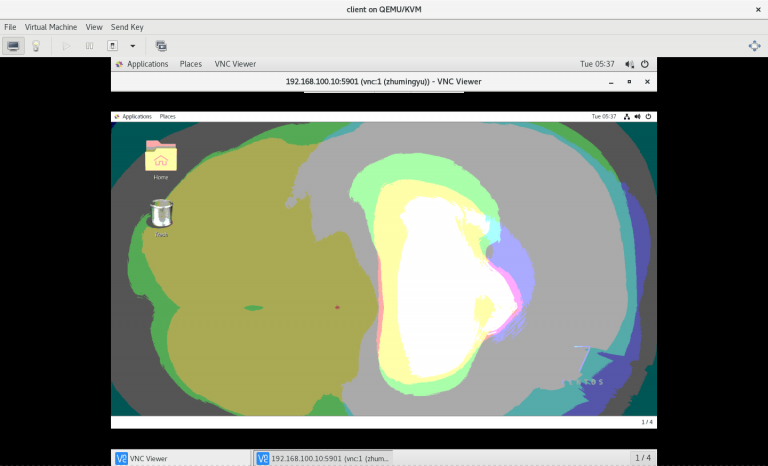注意:从 CentOS 7.2&RHEL 7.0 开始实现时间同步的程序默认从 NTP 换成了 Chrony 。 NTP 也可以继续使用,但是需要单独安装 NTP 的安装包
步骤目录:
步骤一:系统环境要求
步骤二:确保 Chrony 已经安装
步骤三:确保系统会使用 Chrony 或 NTP 的时间同步
步骤四:修改配置文件
步骤五:重启客户端的 Chrony 服务
步骤六:显示客户端时间同步的状态
具体的操作步骤:
步骤一:系统环境要求
1) 服务器的系统是 CentOS 8 版本
2) 服务器系统配置好可用的软件源
步骤二:确保 Chrony 已经安装
# yum -y install chrony步骤三:确保系统会使用 Chrony 或 NTP 的时间同步
# timedatectl set-ntp true
# timedatectl
Local time: Fri 2020-06-12 09:52:30 EDT
Universal time: Fri 2020-06-12 13:52:30 UTC
RTC time: Fri 2020-06-12 13:51:52
Time zone: America/New_York (EDT, -0400)
System clock synchronized: yes
NTP service: active
RTC in local TZ: no(补充:此时 NTP service 的状态可能还不是 active 状态)
步骤四:修改配置文件
# vim /etc/chrony.conf将部分内容修改如下:
......
pool 2.centos.pool.ntp.org iburst(说明:在配置文件的开头添加要进行时间同步的服务器)
步骤五:重启客户端的 Chrony 服务
# systemctl restart chronyd
# systemctl status chronyd步骤六:显示客户端时间同步的状态
6.1 通过 Chrony 命令显示
# chronyc sources -v
210 Number of sources = 4
.-- Source mode '^' = server, '=' = peer, '#' = local clock.
/ .- Source state '*' = current synced, '+' = combined , '-' = not combined,
| / '?' = unreachable, 'x' = time may be in error, '~' = time too variable.
|| .- xxxx [ yyyy ] +/- zzzz
|| Reachability register (octal) -. | xxxx = adjusted offset,
|| Log2(Polling interval) --. | | yyyy = measured offset,
|| \ | | zzzz = estimated error.
|| | | \
MS Name/IP address Stratum Poll Reach LastRx Last sample
===============================================================================
^* time.rdg.uk.as44574.net 3 8 373 153 +73ms[ +68ms] +/- 233ms(补充:当出现 ^* 时则代表时间同步成功)
或者:
# chronyc tracking6.2 通过 timedatectl 命令显示
# timedatectl
Local time: Fri 2020-06-12 09:52:30 EDT
Universal time: Fri 2020-06-12 13:52:30 UTC
RTC time: Fri 2020-06-12 13:51:52
Time zone: America/New_York (EDT, -0400)
System clock synchronized: yes
NTP service: active
RTC in local TZ: no(补充:如果 Chrony 时间同步正常,则此时 Chrony service 的状态肯定是 active 状态)