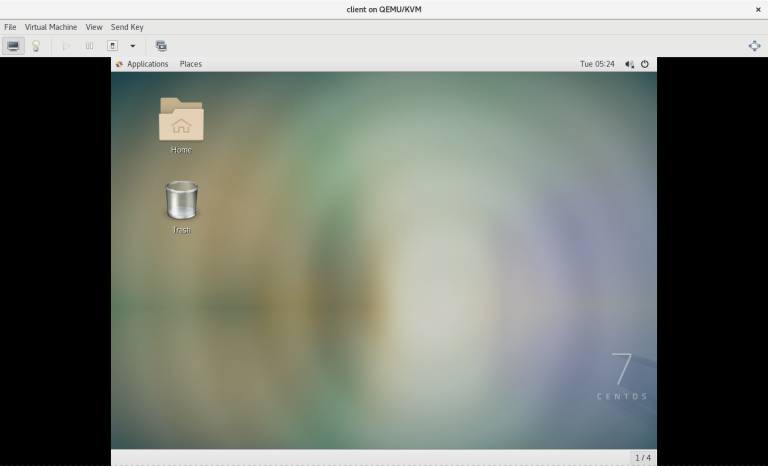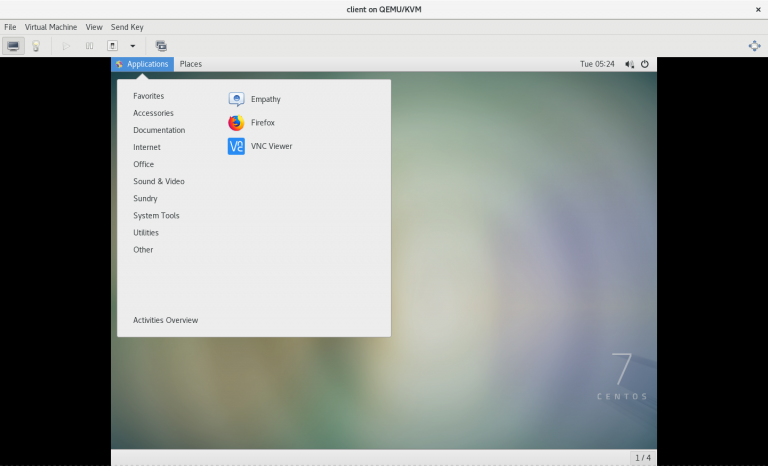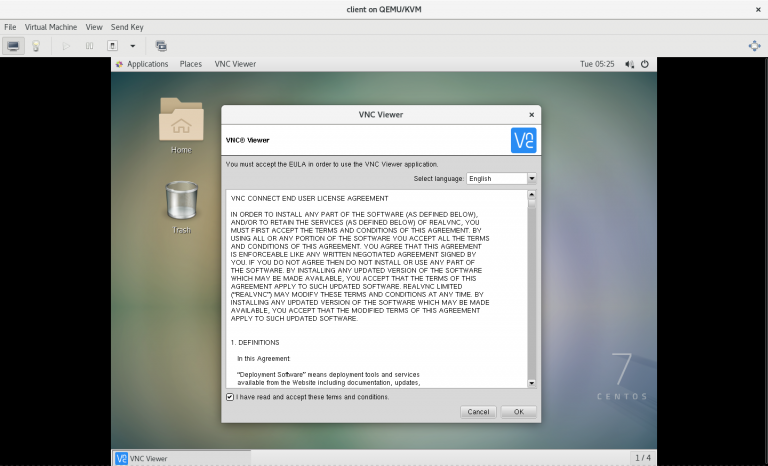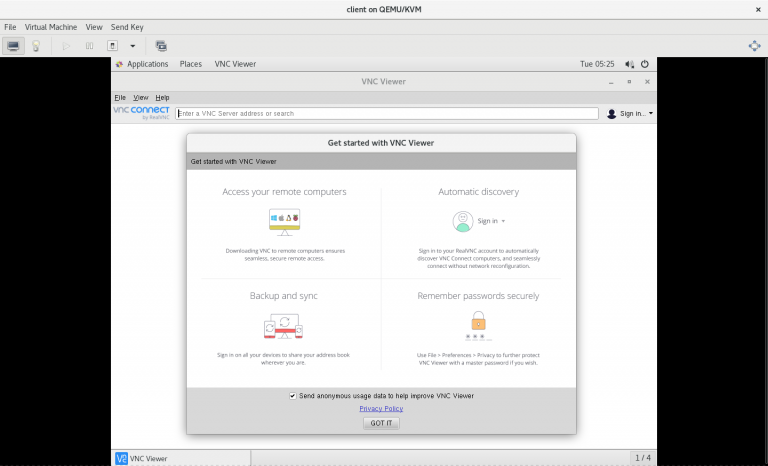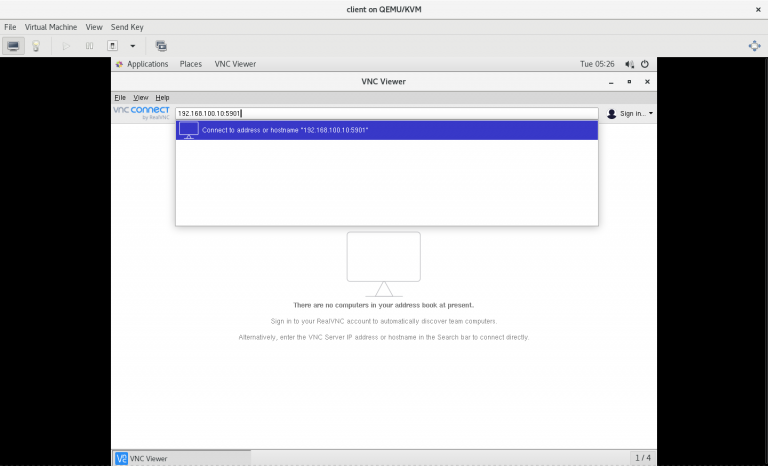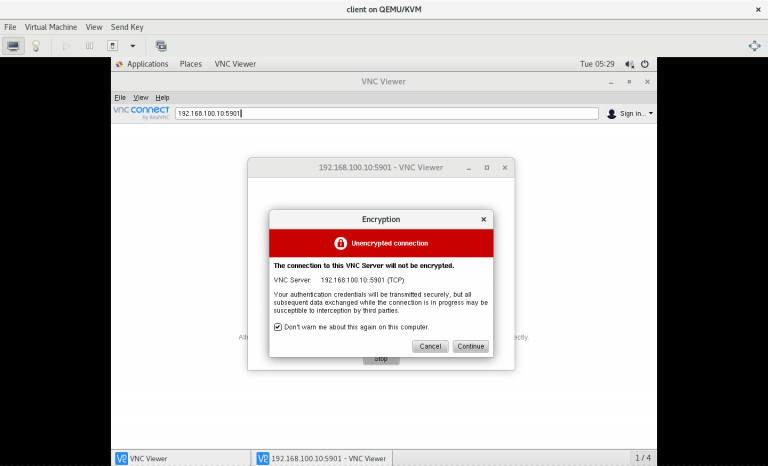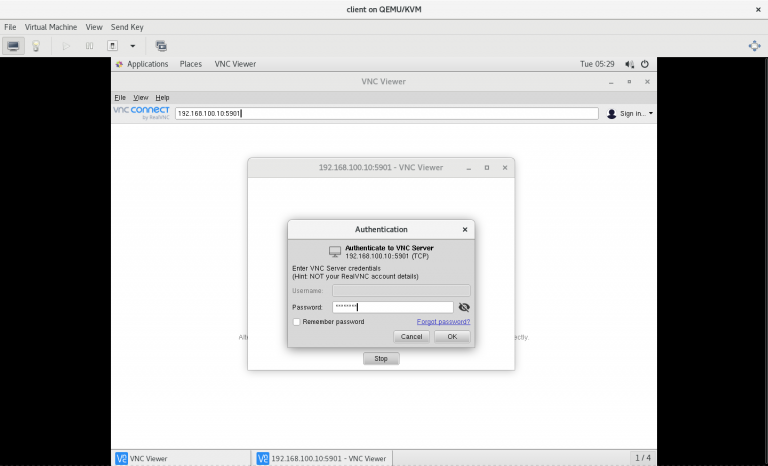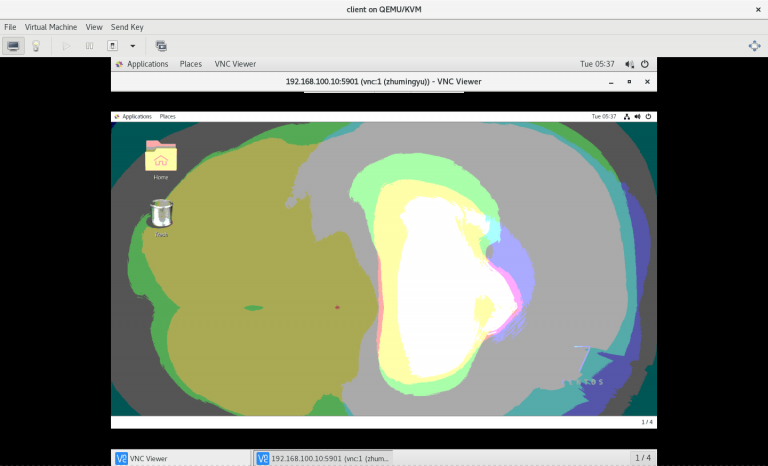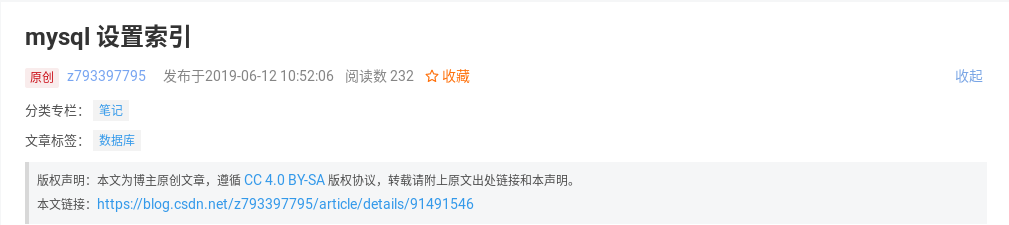纪念:站主于 2020 年 3 月完成了此开源实验,并将过程中的所有命令经过整理和注释以后,形成以下教程
注意:
文中的 python 系统名和 mysite 项目只是站主在本次操作中随意取的名称,读者可以根据自己的喜好换成任意别的名称
步骤目录:
步骤一:系统环境要求
步骤二:安装 Django
2.1 安装 Python3
2.2 创建并进入 Django 项目的目录
2.3 将 Django 项目的目录指定为 Django 环境
2.4 进入 Django 环境
2.5 检验 Django 环境是否成功
步骤三:创建 mysite 项目
3.1 创建 mysite 项目
3.2 mysite 项目的目录
3.2.1 安装 tree 目录显示软件
3.2.2 显示 mysite 项目的目录
3.3 Django 项目目录介绍
步骤四:启动 Django 服务
4.1 启动 Django 服务
4.2 测试 Django 服务
具体的操作步骤:
步骤一:系统环境要求
1) 服务器的系统需要是 CentOS Linux 7 版本
2) 服务器要关闭防火墙
3) 服务器要关闭 SELinux
4) 服务器系统要配置好可用的软件源
5) 服务器要能够连接外网
步骤二:安装 Django
2.1 安装 Python3
[root@python ~]# yum -y install python32.2 创建并进入 Django 项目的目录
[root@python ~]# mkdir project
[root@python ~]# cd project2.3 将 Django 项目的目录指定为 Django 环境
[root@python project]# python3 -m venv django_env2.4 进入 Django 环境
[root@python project]# source django_env/bin/activate
(django_env) [root@python project]# pip install django==1.11.6
Collecting django==1.11.6
Downloading https://files.pythonhosted.org/packages/82/33/f9d2871f3aed5062661711bf91b3ebb03daa52cc0e1c37925f3e0c4508c5/Django-1.11.6-py2.py3-none-any.whl (6.9MB)
100% |████████████████████████████████| 7.0MB 12kB/s
Collecting pytz (from django==1.11.6)
Retrying (Retry(total=4, connect=None, read=None, redirect=None, status=None)) after connection broken by 'ReadTimeoutError("HTTPSConnectionPool(host='pypi.org', port=443): Read timed out. (read timeout=15)",)': /simple/pytz/
Downloading https://files.pythonhosted.org/packages/e7/f9/f0b53f88060247251bf481fa6ea62cd0d25bf1b11a87888e53ce5b7c8ad2/pytz-2019.3-py2.py3-none-any.whl (509kB)
100% |████████████████████████████████| 512kB 15kB/s
Installing collected packages: pytz, django
Successfully installed django-1.11.6 pytz-2019.3
You are using pip version 9.0.3, however version 20.0.2 is available.
You should consider upgrading via the 'pip install --upgrade pip' command.
(django_env) [root@python project]# (
补充:
1) 这里以安装 1.11.6 版本的 django 为例
2) 如果向直接安装最新版本的 django 可以使用 pip install django 命令
)
2.5 检验 Django 环境是否成功
(django_env) [root@python project]# python
Python 3.6.8 (default, Aug 7 2019, 17:28:10)
[GCC 4.8.5 20150623 (Red Hat 4.8.5-39)] on linux
Type "help", "copyright", "credits" or "license" for more information.
>>> import django
>>> django.__version__
'1.11.6'
>>> exit()步骤三:创建 mysite 项目
3.1 创建 mysite 项目
(django_env) [root@python project]# django-admin startproject mysite3.2 mysite 项目的目录
3.2.1 安装 tree 目录显示软件
# yum -y install tree3.2.2 显示 mysite 项目的目录
(django_env) [root@python project]# cd mysite
(django_env) [root@python mysite]# tree
.
├── manage.py
└── mysite
├── __init__.py
├── settings.py
├── urls.py
└── wsgi.py
1 directory, 5 files3.3 Django 项目目录介绍
1) mysite 此 Django 项目的容器
2) manage.py 命令行工具,与 Django 项目进行交互
3) mysite/init.py 空文件,通知 Python 此项目是一个 Python 包
4) mysite/settings.py 此 Django 项目的配置文件
5) mysite/urls.py 此 Django 项目的 URL 声明和 Django 的网站“目录”
6) mysite/wsgi.py WSGI 兼容 Web 服务器的入口
步骤四:启动 Django 服务
4.1 启动 Django 服务
(django_env) [root@python mysite]# python manage.py runserver 0.0.0.0:8000
Performing system checks...
System check identified no issues (0 silenced).
February 27, 2020 - 05:35:30
Django version 1.11.6, using settings 'mysite.settings'
Starting development server at http://0.0.0.0:8000/
Quit the server with CONTROL-C.(补充:这里以使用 8000 端口开启网站服务为例)
4.2 测试 Django 服务
通过浏览器访问以下网址:
http://127.0.0.1:8000/admin