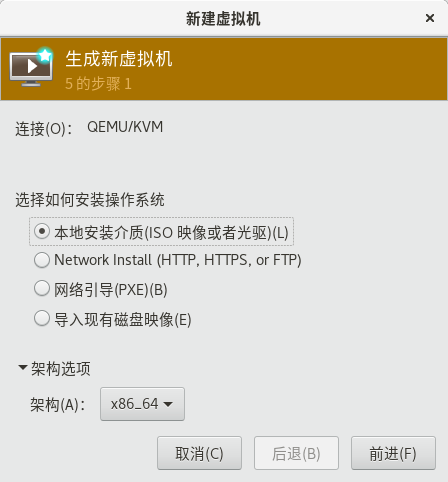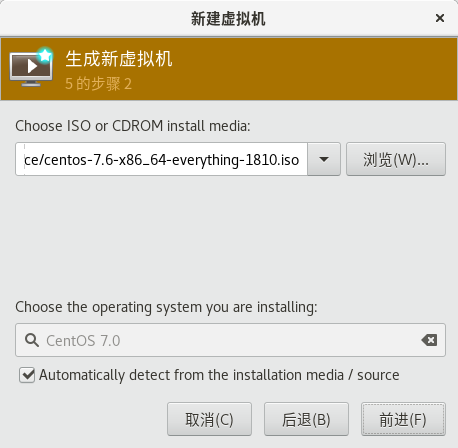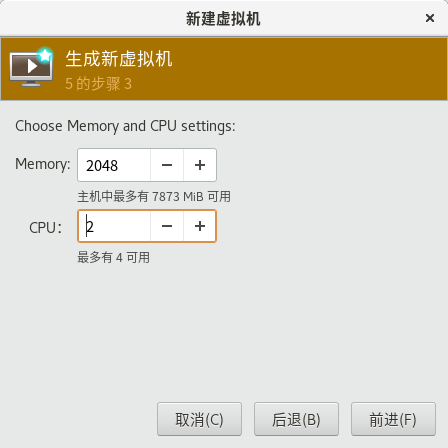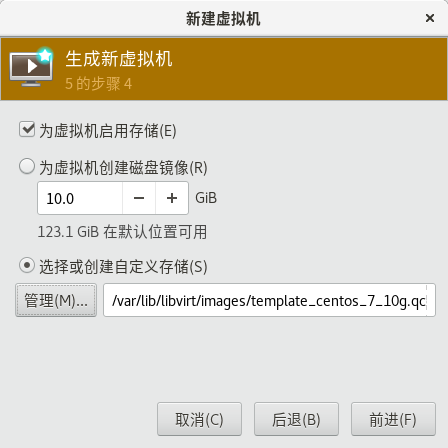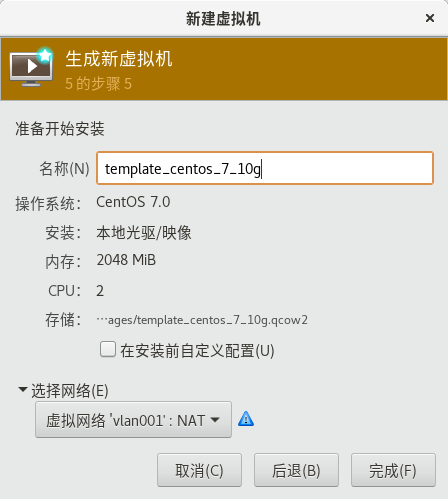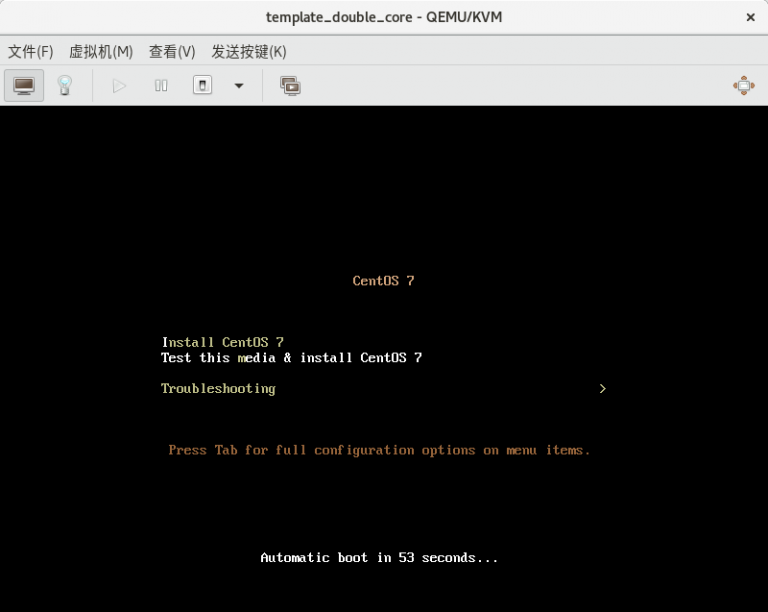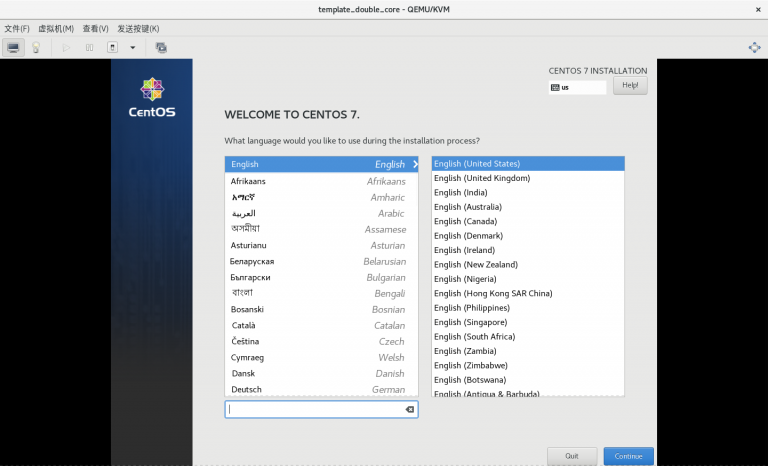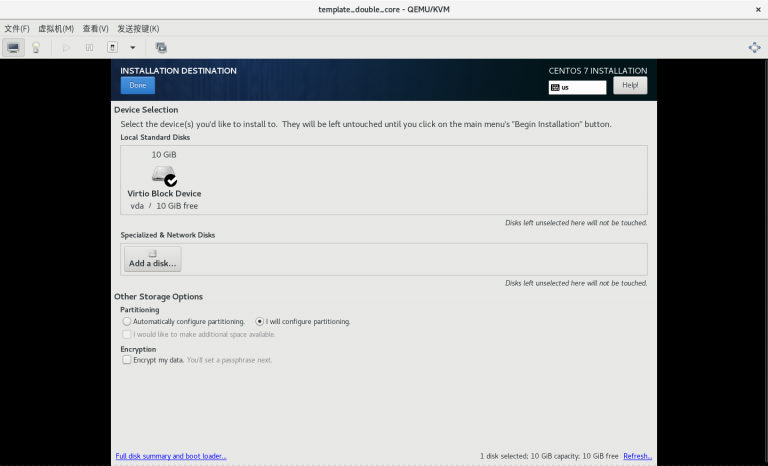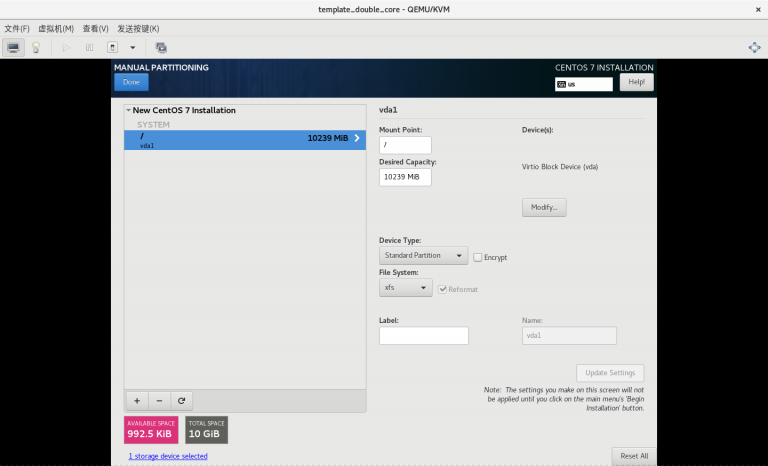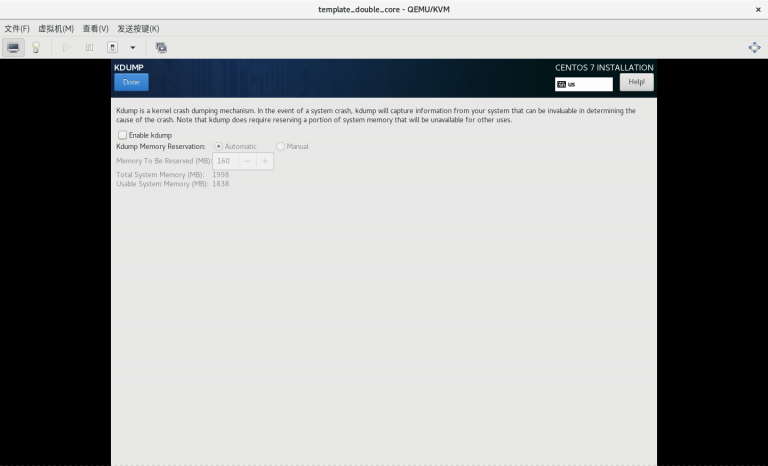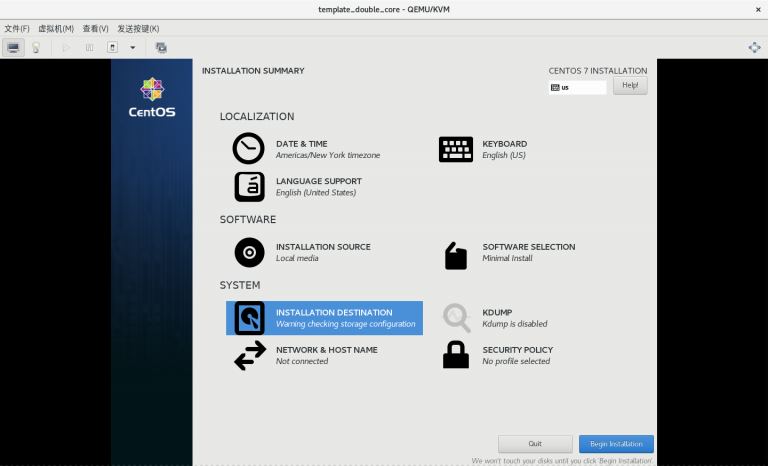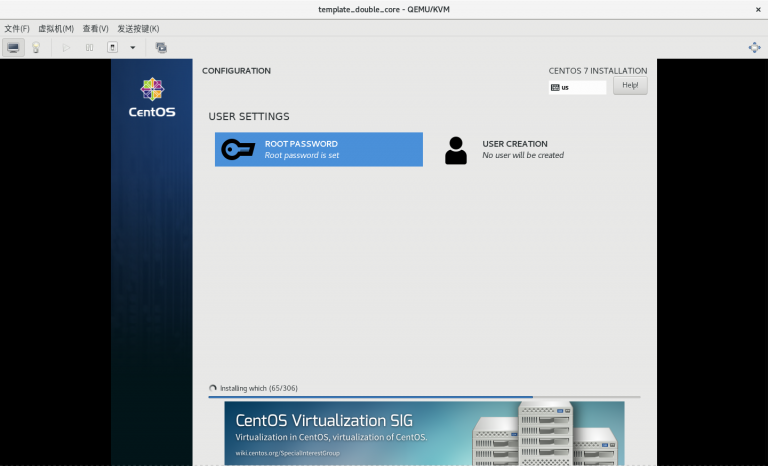注意:
在创建 KVM 虚拟机之前要先安装 KVM 并创建 KVM 虚拟网络
软件准备:
在 CentOS 官网上下载安装系统所需要的镜像:
https://centos.org/download/
正文:
步骤目录:
步骤一:创建 KVM 虚拟机模板的目的
步骤二:为这个虚拟机创建硬盘文件
步骤三:使用 KVM 和刚刚创建的硬盘文件新安装一台虚拟机
步骤四:进入新创建虚拟机修改配置
步骤五:在真机上对虚拟机进行清理优化
步骤六:此时就可以将此虚拟机的硬件文件作为模块批量克隆虚拟机了
具体的操作步骤:
步骤一:理解创建 KVM 虚拟机模板的目的
主要用于批量克隆出新的 KVM 机器,节约创建新虚拟机的时间
步骤二:为这个虚拟机创建硬盘文件
(只在真机上执行以下步骤)
# qemu-img create -f qcow2 /var/lib/libvirt/images/template_centos_7_10g.qcow2 10G(补充:这里以创建 10G 大小的 template_centos_7_10g.qcow2 硬盘文件为例)
2.2 确认硬盘文件已创建
(只在真机上执行以下步骤)
# ls /var/lib/libvirt/images/ | grep template_centos_7_10g.qcow2(补充:这里以确认 template_centos_7_10g.qcow2 硬盘文件为例)
步骤三:使用 KVM 和刚刚创建的硬盘文件新安装一台虚拟机
(只在真机上执行以下步骤)
# virt-manager3.2 在 virt-manager 上的左上角点击文件之后 “点击新建虚拟机”
(只在真机上执行以下步骤)
(步骤略)
3.2.1 选择以本地安装介质的方式安装系统
(只在真机上执行以下步骤)
(图:1) 3.2.2 选择安装系统的系统镜像
(只在真机上执行以下步骤)
(图:2) (补充:这里以使用 centos-7.6-x86_64-everythin-1810.iso 系统镜像为例)
3.2.3 设置内存大小和 CPU 核心数
(只在真机上执行以下步骤)(图:3) (补充:这里以设置 2048 MiB 内容和 2 核 CPU 为例)
3.2.4 选择用刚刚创建的硬盘文件来安装系统
(只在真机上执行以下步骤)
(图:4) (补充:这里以使用 template_centos_7_10g.qcow2 硬盘文件为例)
3.2.5 给虚拟机命名为并选择虚拟网络
(注意:虚拟网络必须提前创建好)
(只在真机上执行以下步骤)
(图:5) (补充:这里以将虚拟机命名为 template_centos_7_10g 并使用 vlan001 网络为例)
3.2.6 开始安装系统
(只在真机上执行以下步骤)
(图:6) 3.2.7 选择系统语言
(只在真机上执行以下步骤)
(图:7) 3.2.8 之后进行系统配置界面
(只在真机上执行以下步骤)
需要手动配置的地方有两个:
3.2.8.1 通过 “INSTALLATION DESTINATION” 对硬盘进行分区
(只在真机上执行以下步骤)
(补充:完成后点击左上角的 “DONE”)
(注意:只分一个分区,只设置一个挂载点挂载到根,使用标准硬盘类型,硬盘格式设置为 XFS)
(图:8) (图:9) 3.2.8.2 取消 “KDUMP”
(只在真机上执行以下步骤)
(补充:完成后点击左上角的 “DONE”)
(图:10) 3.2.9 设置完成之后点击右下角的 “Begin installation”
(只在真机上执行以下步骤)
(图:11) 3.2.10 在安装的过程中设置 root 密码,安装完成后重启
(只在真机上执行以下步骤)
(图:12) 3.2.11 在安装系统的过程中需要注意的内容总结
1) 一定要使用刚刚创建的 /var/lib/libvirt/images/template_centos_7_10g.qcow2 作为安装虚拟机的硬件文件
步骤四:进入新创建虚拟机修改配置
(只在虚拟机上执行以下步骤)
# vi /etc/sysconfig/network-scripts/ifcfg-eth0将全部内容进行如下修改:
BOOTPROTO=dhcp
NAME=eth0
DEVICE=eth0
ONBOOT=yes
TYPE=Ethernet4.1.2 使修改的网卡配置生效
(只在虚拟机上执行以下步骤)
# service network restart4.2 禁用 selinux
(只在虚拟机上执行以下步骤)
# vi /etc/selinux/config将全部内容进行如下修改:
# This file controls the state of SELinux on the system.
# SELINUX= can take one of these three values:
# enforcing - SELinux security policy is enforced.
# permissive - SELinux prints warnings instead of enforcing.
# disabled - No SELinux policy is loaded.
SELINUX=disabled
# SELINUXTYPE= can take one of three values:
# targeted - Targeted processes are protected,
# minimum - Modification of targeted policy. Only selected processes are protected.
# mls - Multi Level Security protection.
SELINUXTYPE=targeted4.3 禁用空路由
(只在虚拟机上执行以下步骤)
# vi /etc/sysconfig/network将全部内容修改如下:
# Created by anaconda
NOZEROCONF="yes"4.4 添加 Console 配置
(只在虚拟机上执行以下步骤)
# vi /etc/default/grub将全部内容修改如下:
GRUB_TIMEOUT=5
GRUB_DISTRIBUTOR="$(sed 's, release .*$,,g' /etc/system-release)"
GRUB_DEFAULT=saved
GRUB_DISABLE_SUBMENU=true
GRUB_TERMINAL="serial console"
GRUB_SERIAL_COMMAND="serial --unit=1 --speed=115200"
GRUB_CMDLINE_LINUX="biosdevname=0 net.ifnames=0 console=tty0 console=ttyS0,115200n8"
GRUB_DISABLE_LINUX_UUID="true"
GRUB_ENABLE_LINUX_LABEL="true"
GRUB_DISABLE_RECOVERY="true"4.4.2 使修改的 grub 内核配置生效
(只在虚拟机上执行以下步骤)
# grub2-mkconfig -o grub4.5 将系统自动挂载的硬盘从使用 UUID 换成硬件路径
(只在虚拟机上执行以下步骤)
# blkid
/dev/vda1: UUID="84ccf593-a924-4949-b7ef-584be43deef5" TYPE="xfs"(补充:这里的 UUID 是: 84ccf593-a924-4949-b7ef-584be43deef5)
4.5.2 在自动挂载文件里将根分区的 UUID 换成硬件路径
# vi /etc/fstab将以下内容:
......
UUID=84ccf593-a924-4949-b7ef-584be43deef5 / xfs defaults 0 0(补充:这里的 UUID 是: 84ccf593-a924-4949-b7ef-584be43deef5)
修改为:
......
/dev/vda1 / xfs defaults 0 04.6 删除不用的程序
(只在虚拟机上执行以下步骤)
# yum -y remove NetworkManager-* firewalld-* python-firewall4.7 配置虚拟系统的 yum 源
(只在虚拟机上执行以下步骤)
# mkdir /etc/yum.repos.d/backup4.7.1.2 备份旧 yum 源
(只在虚拟机上执行以下步骤)
# mv /etc/yum.repos.d/*.repo /etc/yum.repos.d/backup4.7.2 创建新的 yum 源文件
(只在虚拟机上执行以下步骤)
# vi /etc/yum.repos.d/lan.repo创建以下内容:
[CentOS7]
name=CentOS7
baseurl=http://192.168.100.254/CentOS7/
enabled=1
gpgcheck=0(注意:这里的 http://192.168.1.250/centos7/ 需要根据真实环境的情况进行更改)
4.7.3 删除旧的 yum 源数据
(只在虚拟机上执行以下步骤)
# yum clean all4.7.4 刷新新的 yum 源
(只在虚拟机上执行以下步骤)
# yum repolist4.8 对虚拟系统进行升级
(只在虚拟机上执行以下步骤)
# yum -y update4.9 进行分区扩展
(只在虚拟机上执行以下步骤)
# yum install -y cloud-utils-growpart4.9.2 给开机自启配置文件相应的权限
(只在虚拟机上执行以下步骤)
# chmod 755 /etc/rc.local4.9.3 设置开机自动扩容根目录
(只在虚拟机上执行以下步骤)
# vi /etc/rc.local添加以下内容:
/usr/bin/growpart /dev/vda1
/usr/sbin/xfs_growfs /4.10 修改虚拟机系统的名称
(只在虚拟机上执行以下步骤)
# vi /etc/hostname将全部内容修改如下:
template_centos_7_10g4.11 启用 serial 服务实现通过 virsh console 命令控制虚拟机
(只在虚拟机上执行以下步骤)
# systemctl start serial-getty@ttyS0
# systemctl enable serial-getty@ttyS04.12 清除虚拟系统的历史命令
(只在虚拟机上执行以下步骤)
# history -c4.13 关闭虚拟机
(只在虚拟机上执行以下步骤)
# poweroff步骤五:在真机上对虚拟机进行清理优化
(只在真机上执行以下步骤)
# sudo virt-sysprep -d template_centos_7_10g(补充:这里以清理 template_centos_7_10g 虚拟机为例)
(
步骤六:此时就可以将此虚拟机的硬件文件作为模块进行批量克隆虚拟机了
(只在真机上执行以下步骤)