内容一:显示系统版本
# cat /etc/*release*内容二:显示系统的位数
# cat /proc/version# cat /etc/*release*# cat /proc/version制作一个 openSUSE Leap 15.1 安装 U 盘, openSUSE Leap 15.1 系统景象下载地址:
在第三方 openSUSE Leap 15.1 软件源上下载无线网卡驱动 broadcom-wl 和无线网卡驱动的依赖软件 broadcom-wl-kmp:
https://mirrors.aliyun.com/packman/openSUSE_Leap_15.1/Essentials/x86_64/
(步骤略)
(注意:U 盘需要是 ufi 模式)
(步骤略)
(步骤略)
(步骤略)
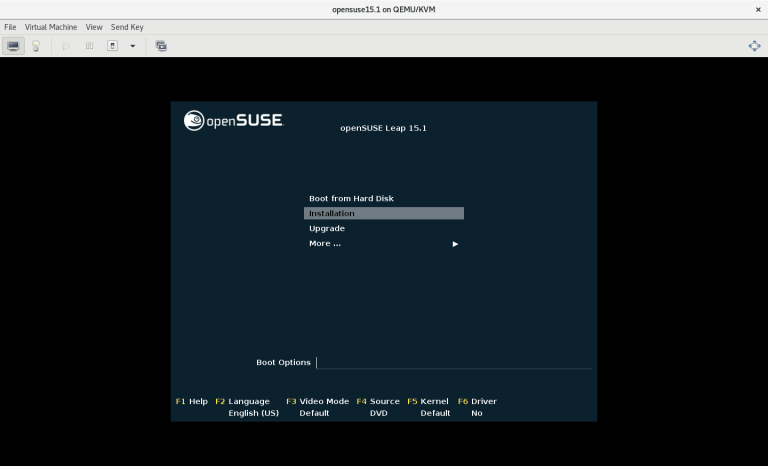
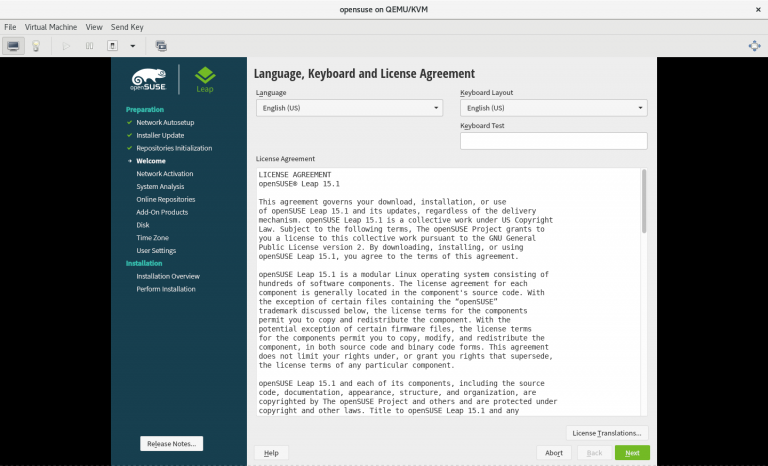
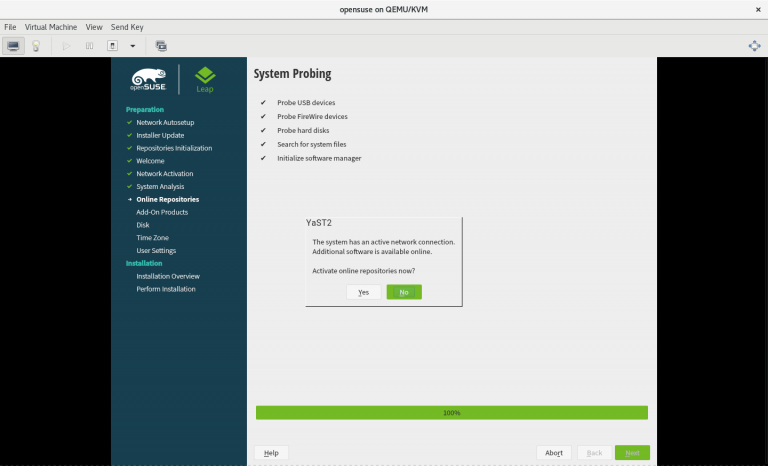
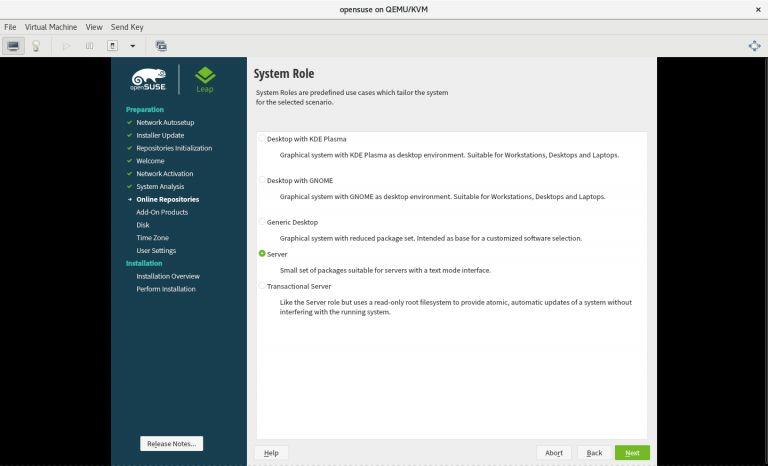
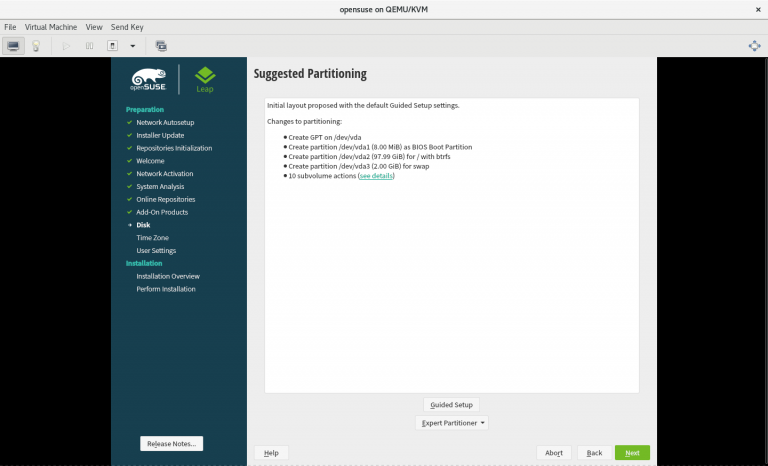
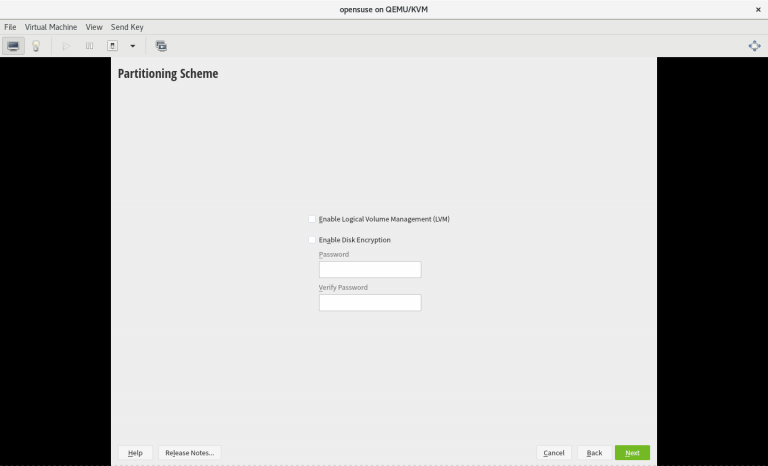
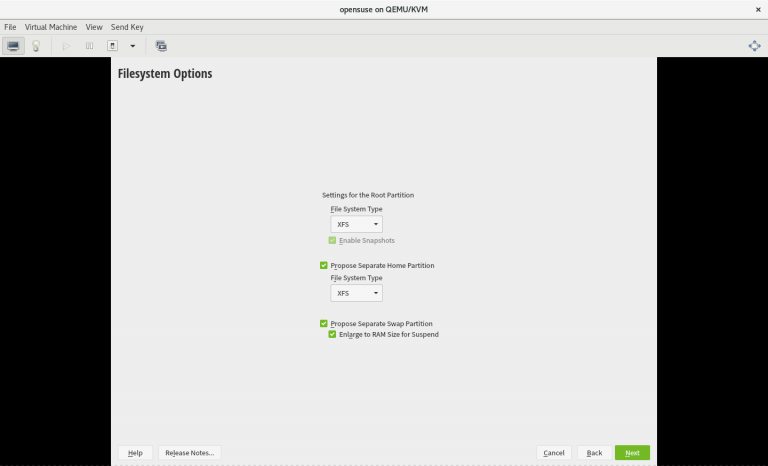
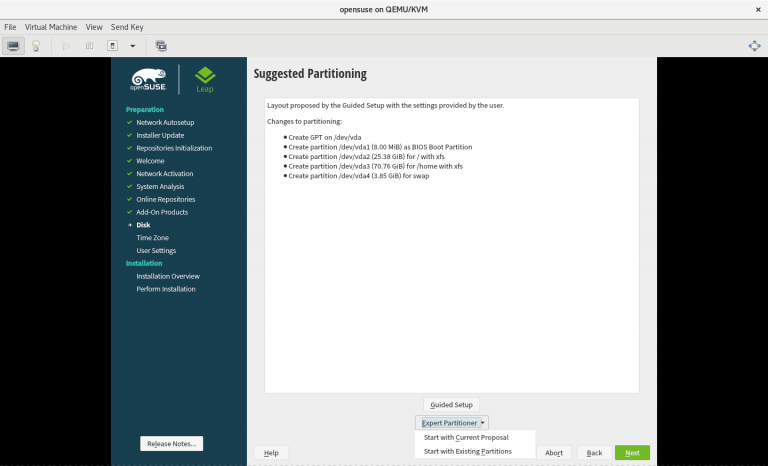
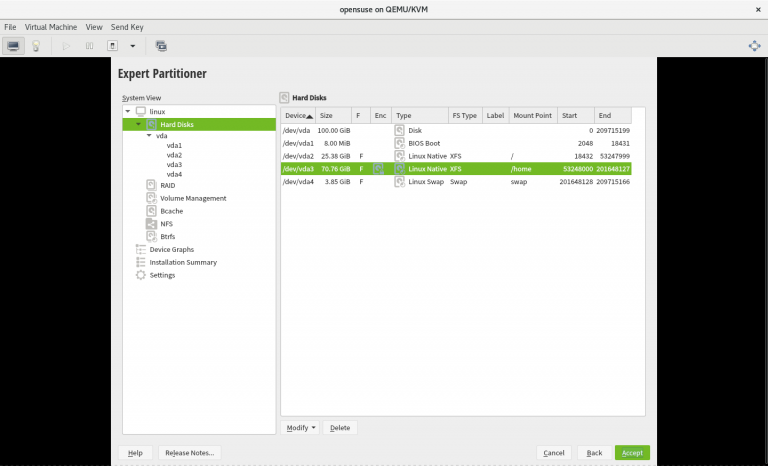
(
补充:
1) 要分出一部分硬盘空间用作系统启动
2) 系统分区不设置硬盘加密否则系统开机时会需要输入两次硬盘加密密码
3) 数据分区可以设置硬盘加密
4) 交换分区和内存设置的大小相同
5) 在左侧选择 “Hard Disks”,再在右侧选择对应的分区,再点击 “Delete” 可以将对应的分区删除
6) 在左侧选择 “Hard Disks”,再在右侧选择对应的硬盘,再点击 “Partitions” 可以创建、删除和修改分区
)
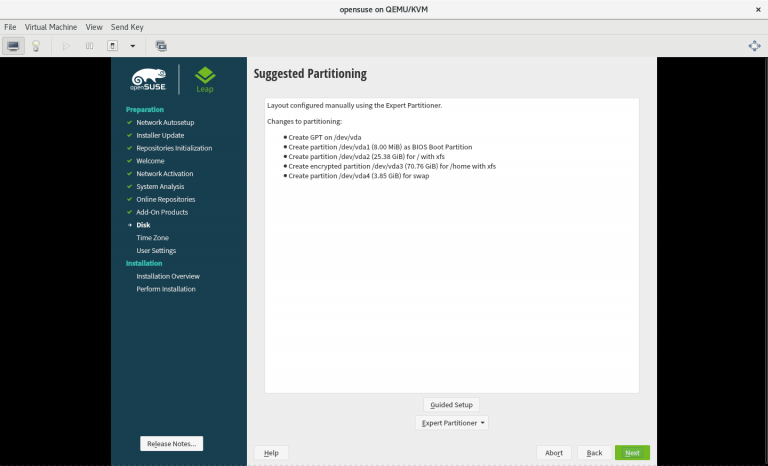
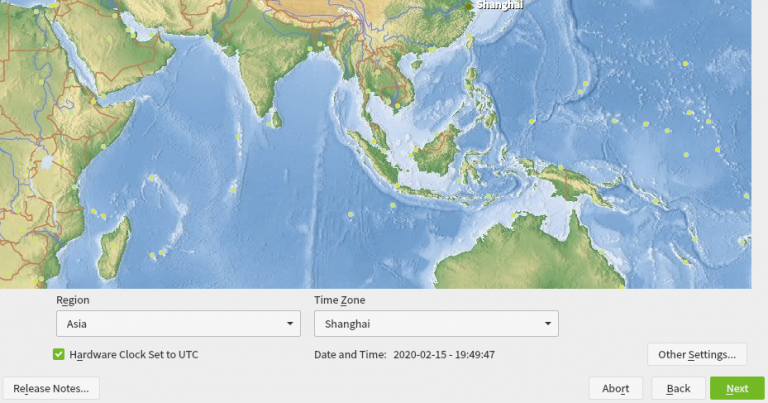
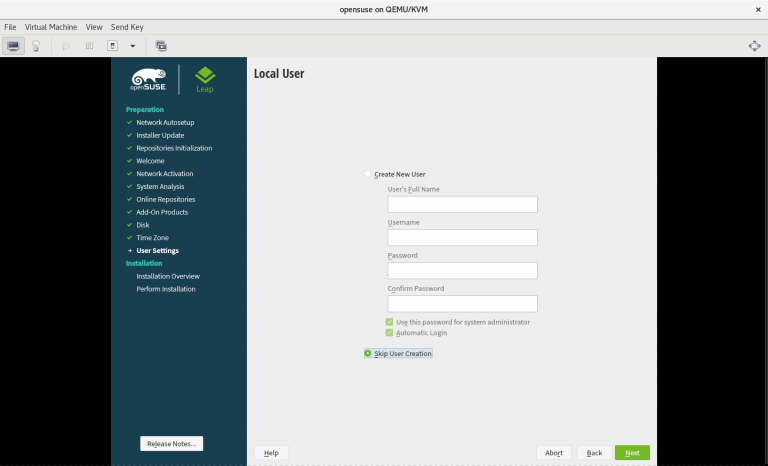
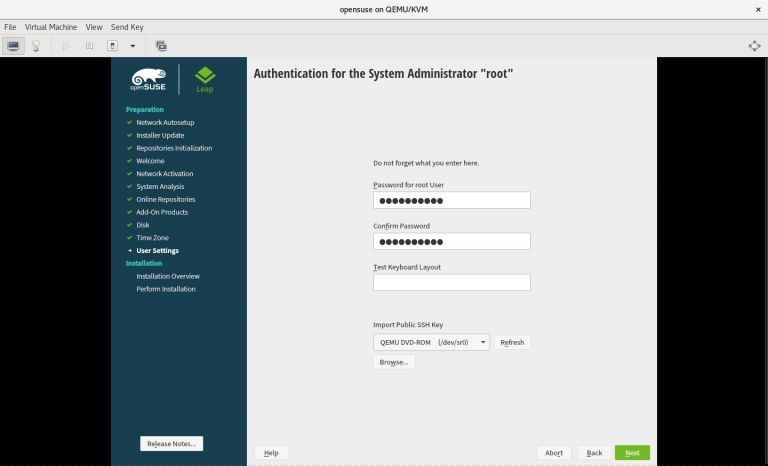
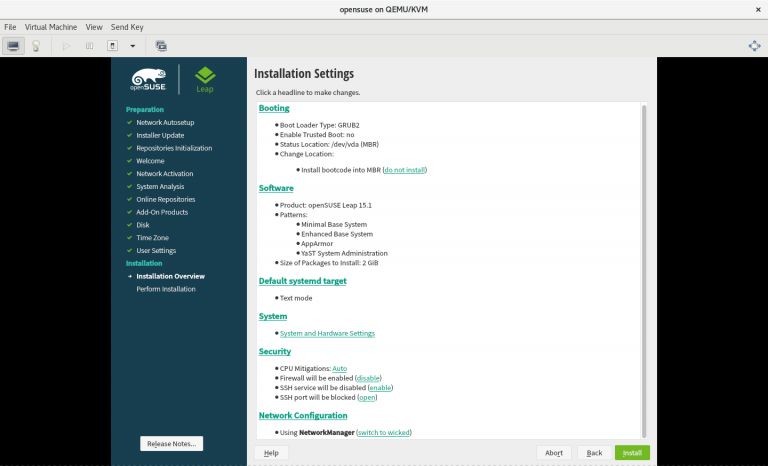
(
补充:
1) 在 “Security” 下开启 “Firewall”
2) 在 “Security” 下关闭 “SSH service”
3) 在 “Security” 下锁住 “SSH port”
4) 在 “Network Configuration” 下使用 “NetworkManager”
)
(步骤略)
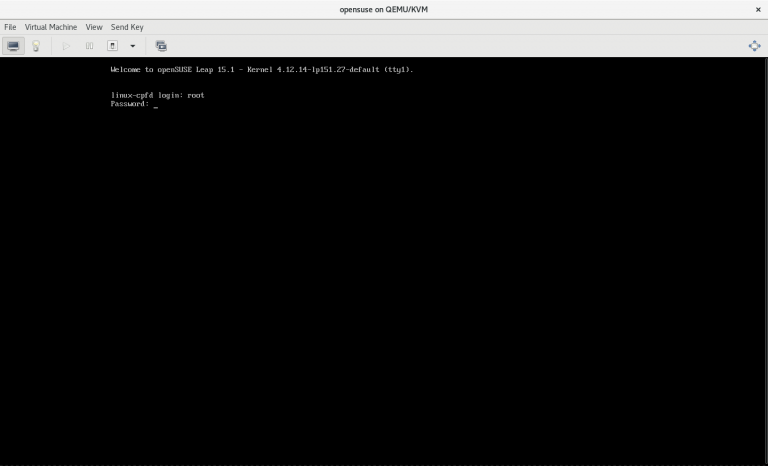
# hostnamectl set-hostname linux# zypper in broadcom-wl-kmp-default-6.30.223.271_k4.12.14_lp151.28.36-pm151.11.61.x86_64.rpm# zypper in broadcom-wl-6.30.223.271-pm151.11.61.x86_64.rpm# yast
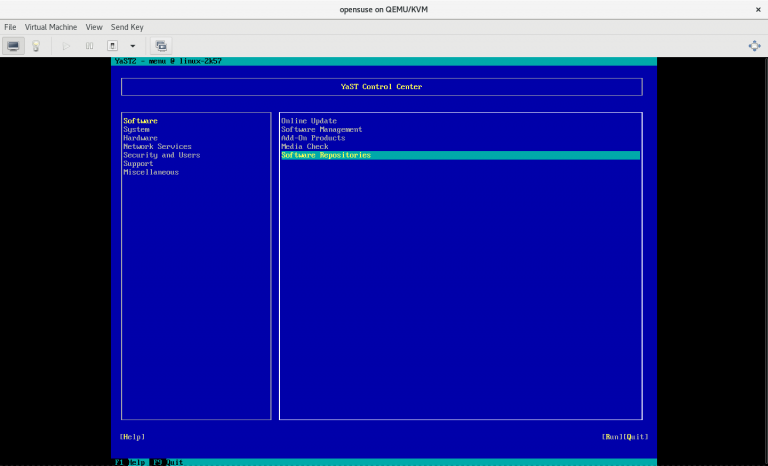
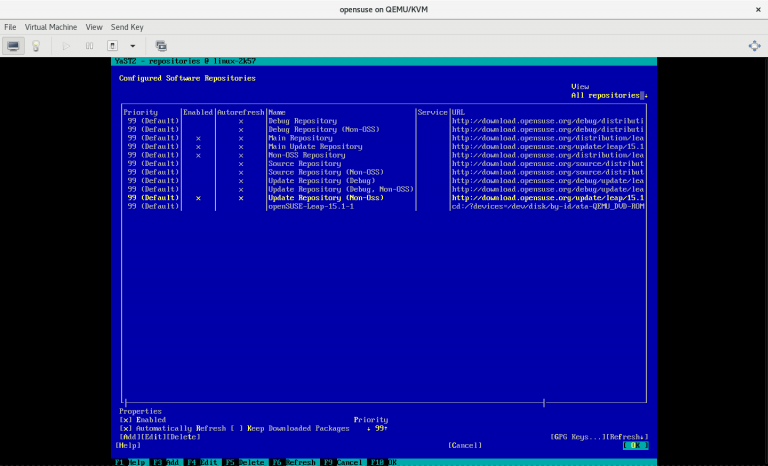
(
补充:
1) Enabled “Main Repository”
2) Enabled “Main Update Repository”
3) Enabled “Non-OSS Repository”
4) Enabled “Update Repository(Non-Oss)”
5) 确保其他的软件源没有被 Enabled
)
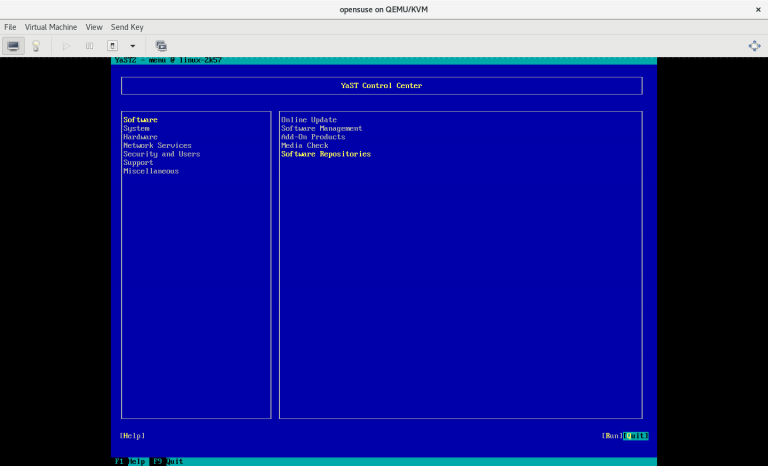
# zypper -n update# yast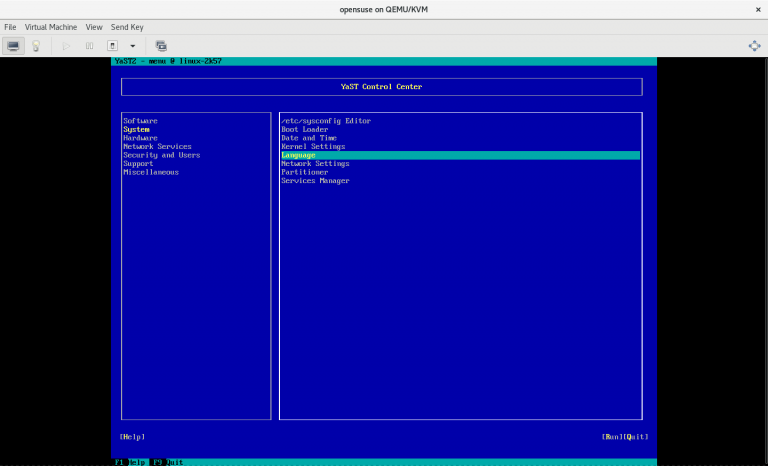
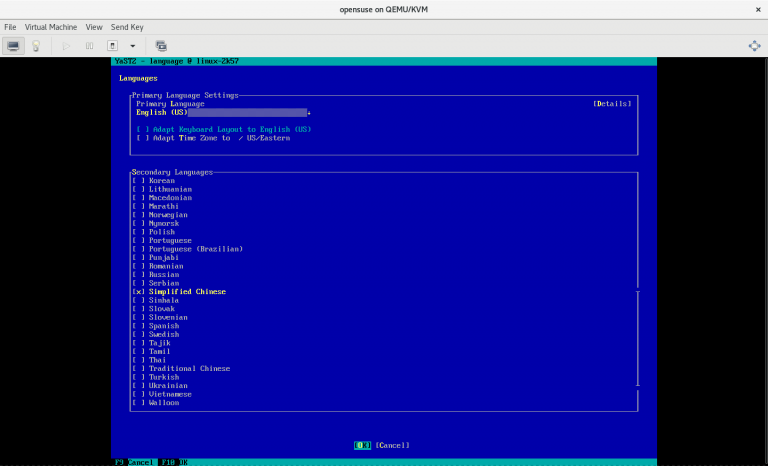
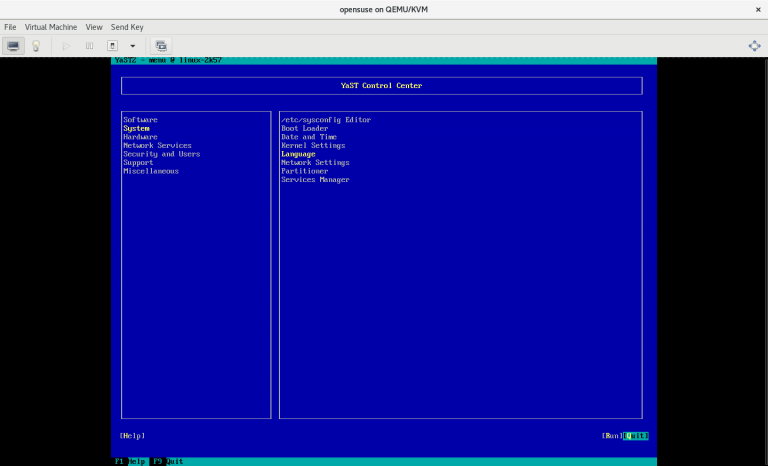
# zypper -n install fuse-exfat exfat-utils# zypper in -t pattern kvm_server
# zypper in -t pattern kvm_tools# zypper -n in -t pattern gnome# zypper -n in -t pattern gnome......
DISPLAYMANAGER_XSERVER="Xorg"修改为:
......
DISPLAYMANAGER_XSERVER="gdm"# systemctl set-default graphical.target# init 5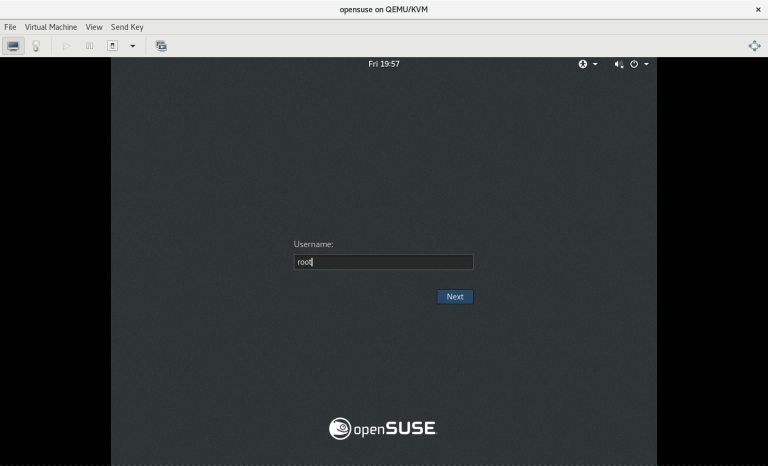
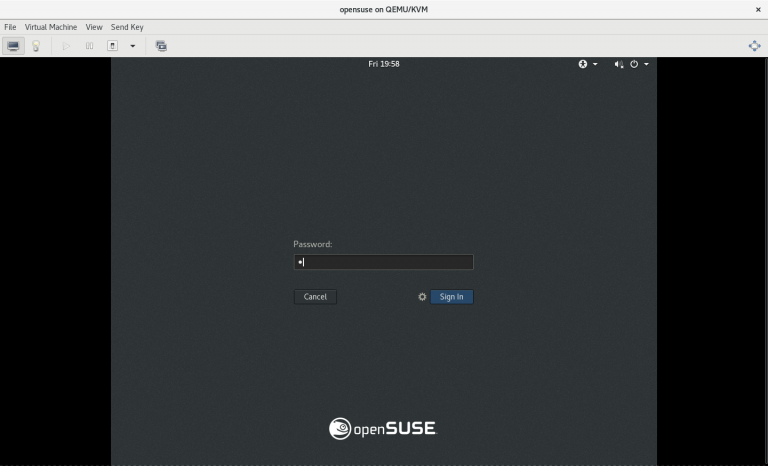
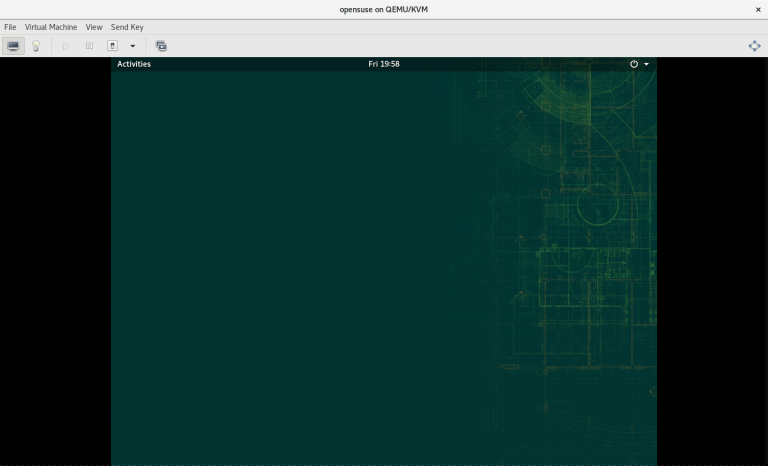
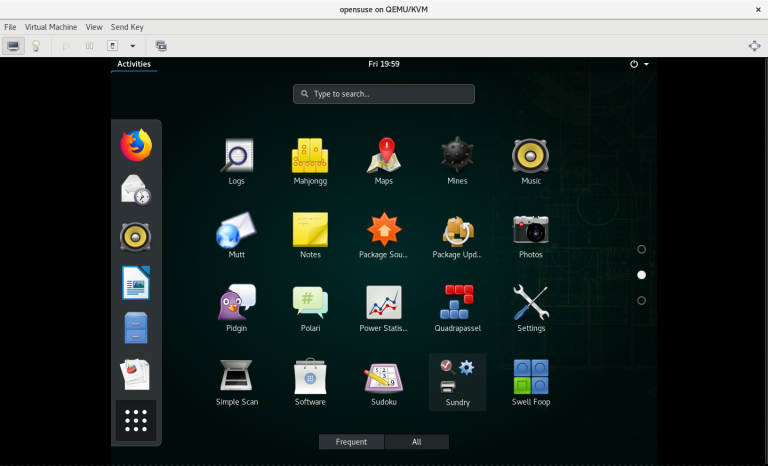

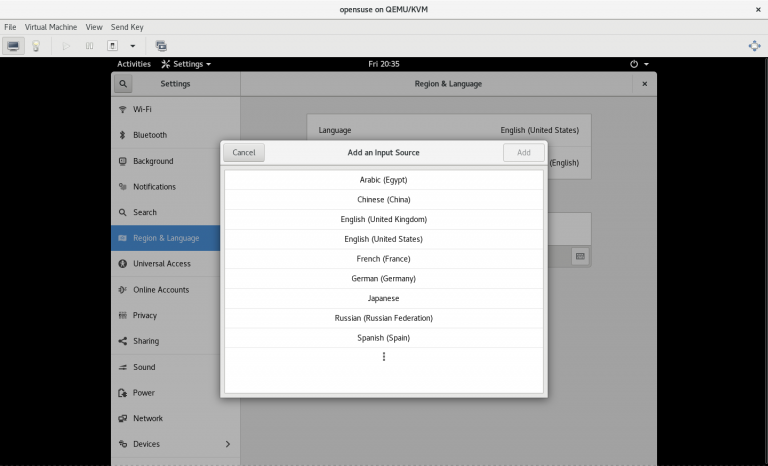
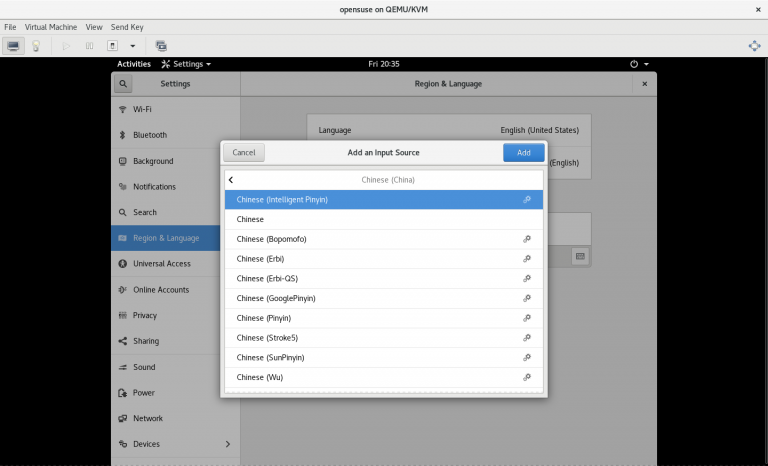
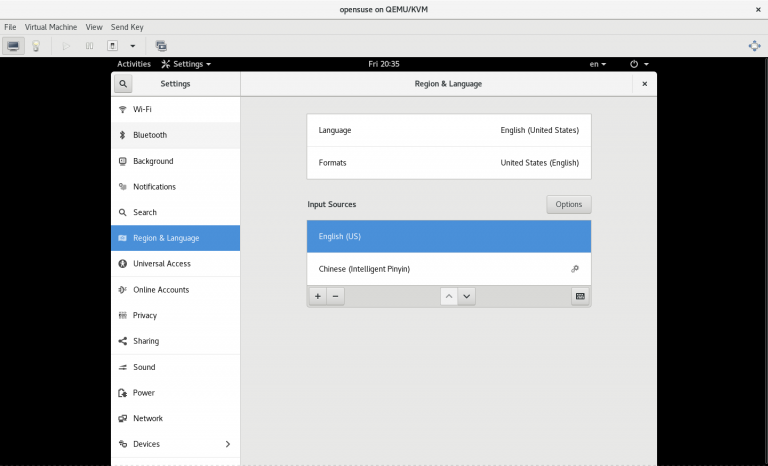
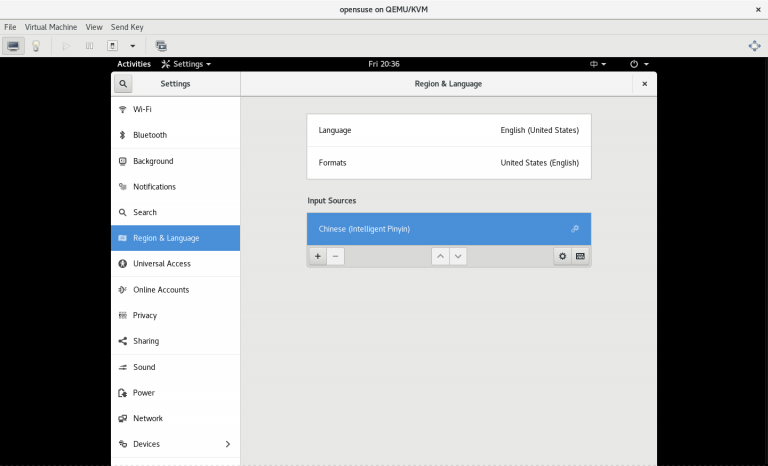
(步骤略)
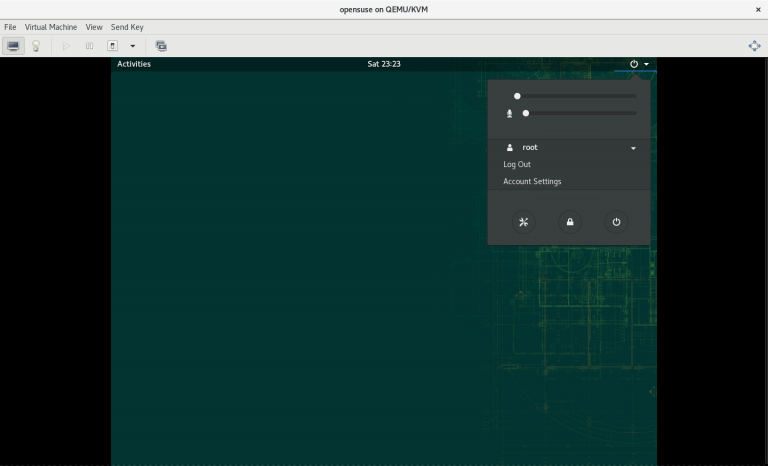
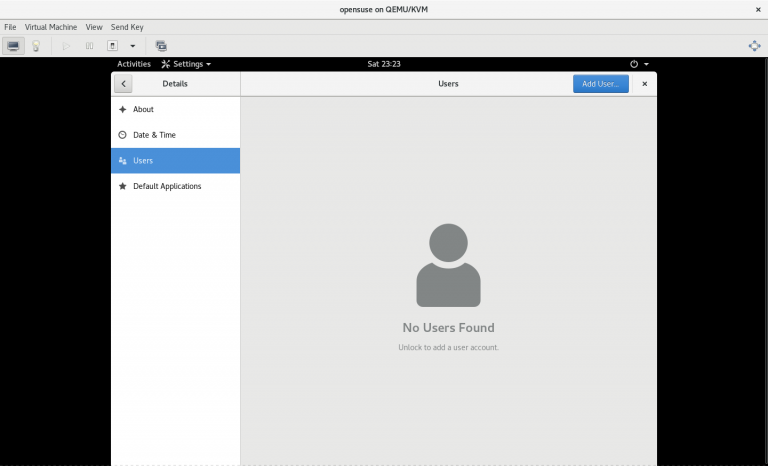
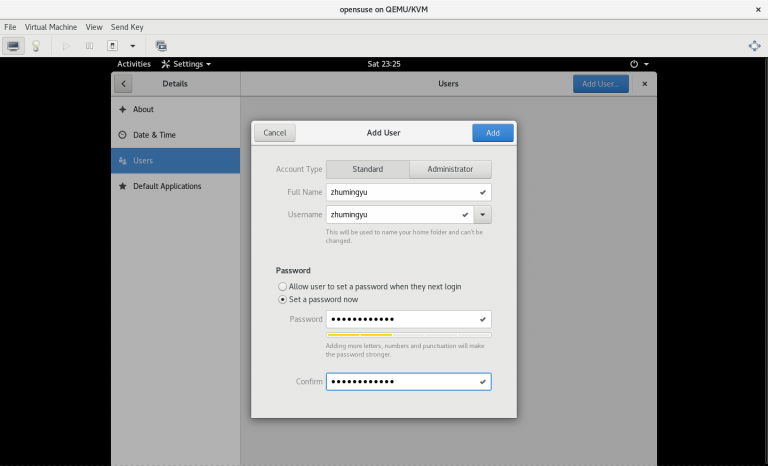
(
补充:
1) 设置 “Full Name”
2) 设置 “Username”
3) 选择 “Set a password now”
4) 设置 “Password”
)
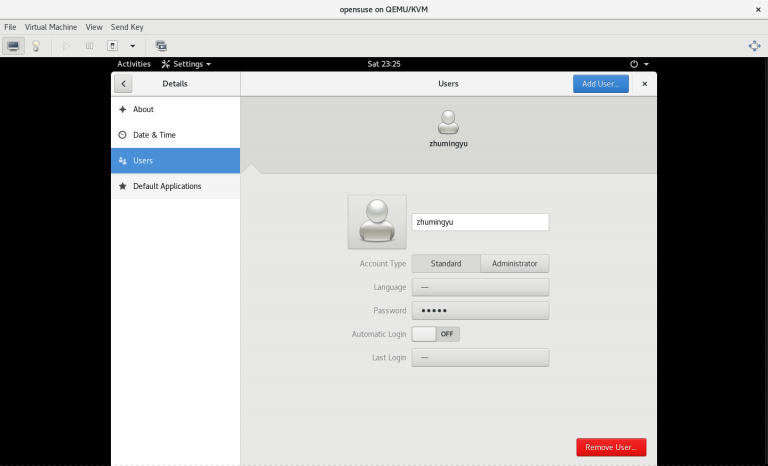
# sslocal -s <server IP address> -p <server port> -l <local port> -k <server VPN password> -t 600 -m <server VPN encryption method>(
补充:
1) 服务器的 IP 地址、服务器的端口号、服务器的 VPN 密码和服务器的 VPN 加密方法由服务端设置
2) 本地端口号可自行设置
)
(注意:这里的“本地端口号”要与刚刚在 /etc/proxychains.conf 里设置的 “socks5 127.0.0.1 1000” 中的 “1000” 一致)
# proxychains4 <application which need use VPN># systemctl start libvirtd# virt-manager 在创建 KVM 虚拟机之前要先安装 KVM 并创建 KVM 虚拟网络
在 CentOS 官网上下载安装系统所需要的镜像:
主要用于批量克隆出新的 KVM 机器,节约创建新虚拟机的时间
(只在真机上执行以下步骤)
# qemu-img create -f qcow2 /var/lib/libvirt/images/template_centos_8_10g.qcow2 10G(补充:这里以创建 10G 大小的 template_centos_8_10g.qcow2 硬盘文件为例)
(只在真机上执行以下步骤)
# ls /var/lib/libvirt/images/ | grep template_centos_8_10g.qcow2(补充:这里以确认 template_centos_8_10g.qcow2 硬盘文件为例)
(只在真机上执行以下步骤)
# virt-manager(只在真机上执行以下步骤)
(步骤略)
(只在真机上执行以下步骤)
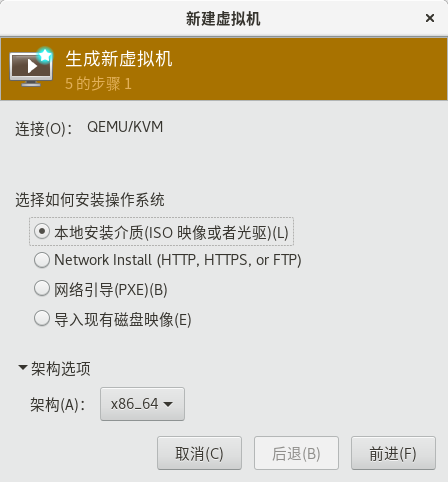
(只在真机上执行以下步骤)
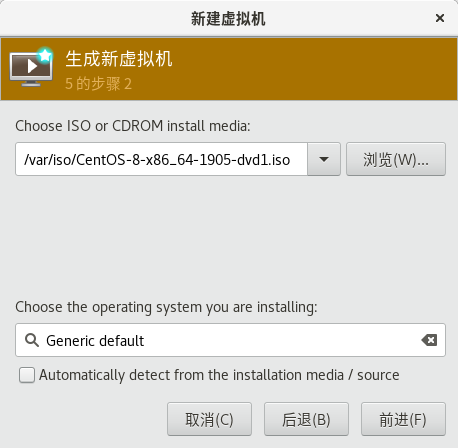
(补充:这里以使用 CentOS-8-x86_64-1905-dvd1.iso 系统镜像为例)
(只在真机上执行以下步骤)
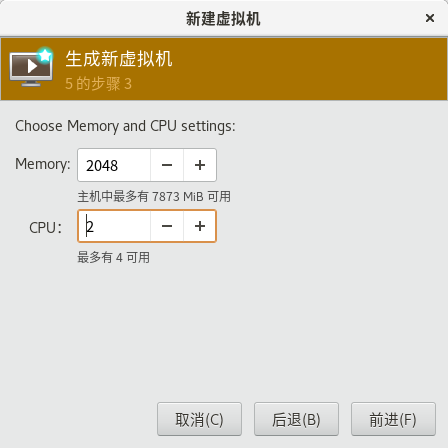
(补充:这里以设置 2048 MiB 内容和 2 核 CPU 为例)
(只在真机上执行以下步骤)
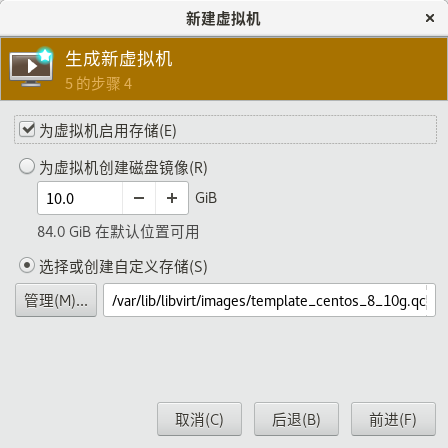
(补充:这里以使用 template_centos_8_10g.qcow2 硬盘文件为例)
(只在真机上执行以下步骤)
(注意:虚拟网络必须提前创建好)
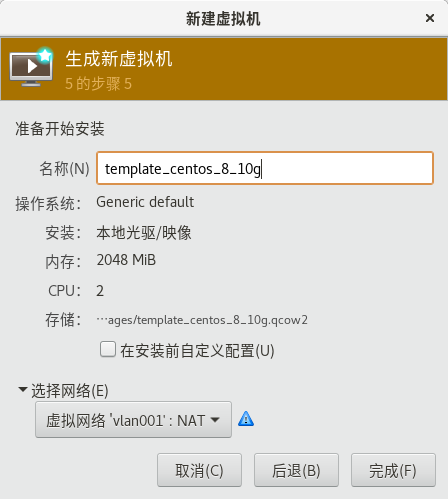
(补充:这里以将虚拟机命名为 template_centos_8_10g 并使用 vlan001 网络为例)
(只在真机上执行以下步骤)
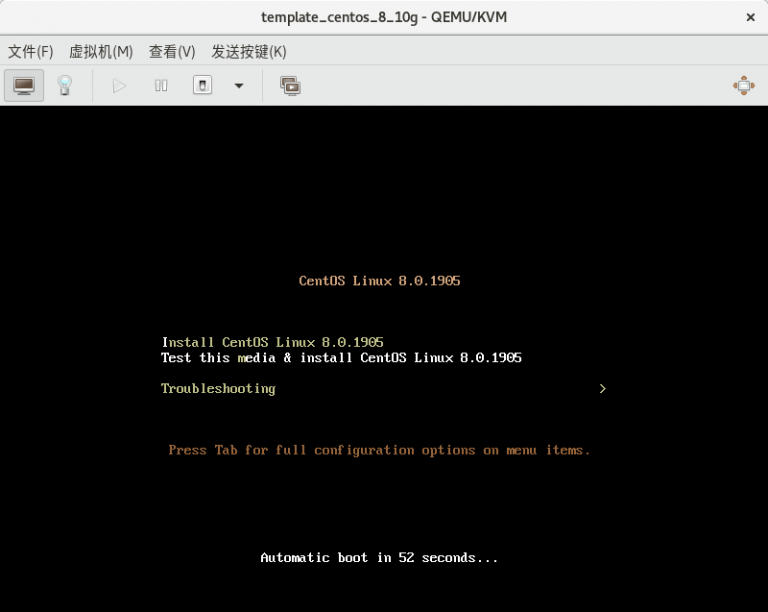
(只在真机上执行以下步骤)
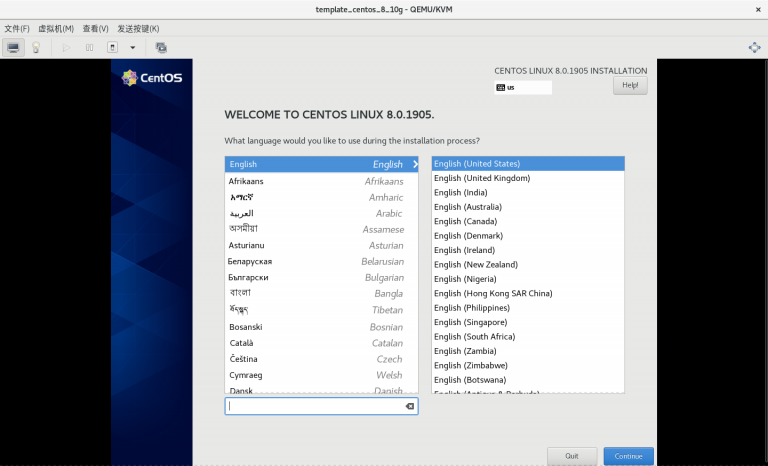
(只在真机上执行以下步骤)
需要手动配置的地方有三个:
1) “INSTALLATION DESTINATION”
2) “KDUMP”
3) “SOFTWARE SELECTION”
分别点击以后就可以配置了
(只在真机上执行以下步骤)
(补充:完成后点击左上角的 “DONE”)
(注意:只分一个分区,只设置一个挂载点挂载到根,使用标准硬盘类型,硬盘格式设置为 XFS)
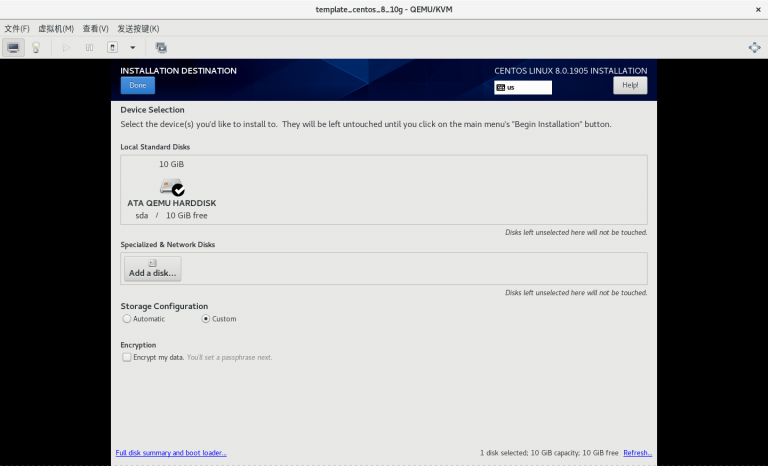
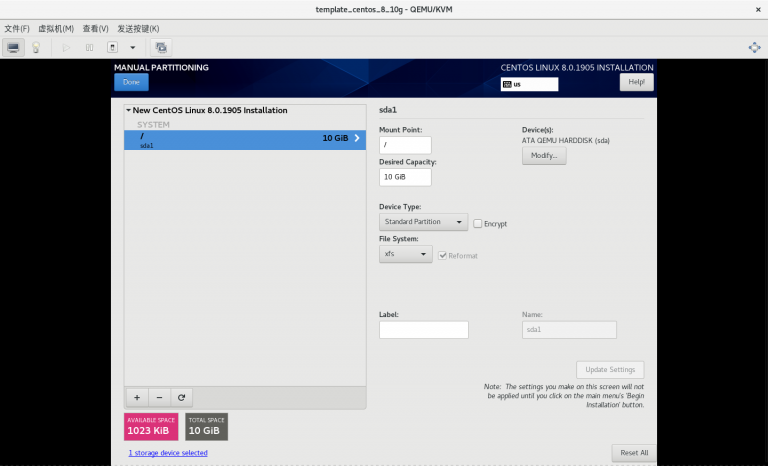
(只在真机上执行以下步骤)
(补充:完成后点击左上角的 “DONE”)
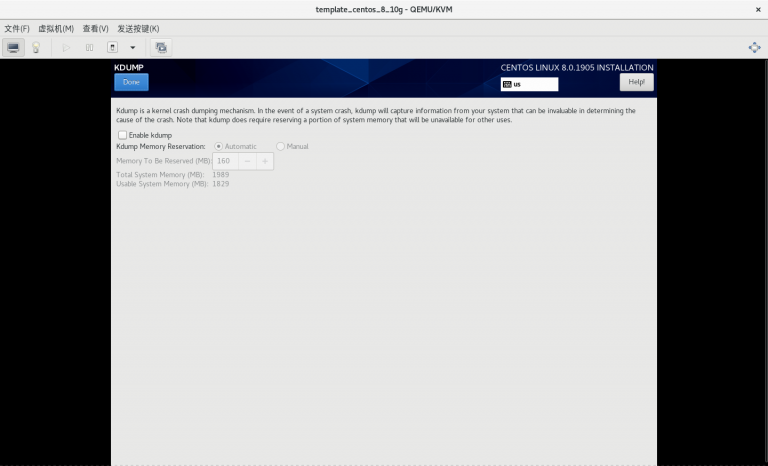
(只在真机上执行以下步骤)
(补充:完成后点击左上角的 “DONE”)
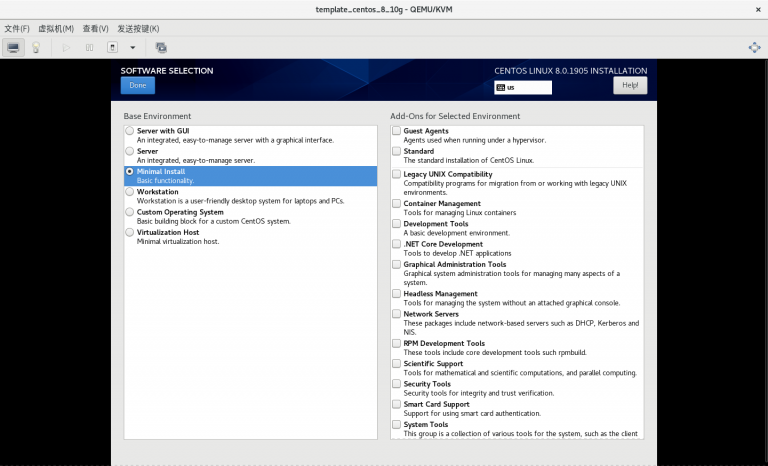
(只在真机上执行以下步骤)
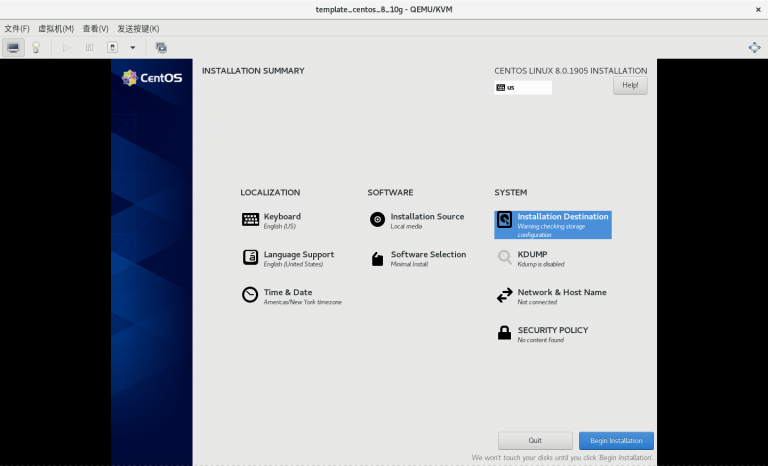
(只在真机上执行以下步骤)
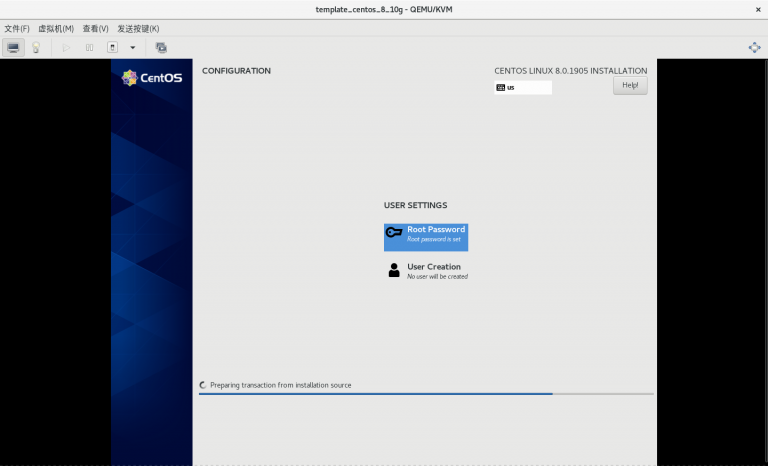
(只在真机上执行以下步骤)
1) 一定要使用刚刚创建的 /var/lib/libvirt/images/template_centos_8_10g.qcow2 作为安装虚拟机的硬件文件
2) 虚拟机网络 “vlan001” 要提前创建好
3) 只分一个分区,只设置一个挂载点挂载到根,使用标准硬盘,硬盘格式是 XFS
4) 取消 “KDUMP”
5) 选择最小化安装系统
(只在虚拟机上执行以下步骤)
# vi /etc/sysconfig/network-scripts/ifcfg-ens3将全部内容修改如下:
TYPE=Ethernet
BOOTPROTO=dhcp
NAME=ens3
DEVICE=ens3
ONBOOT=yes(只在虚拟机上执行以下步骤)
# reboot(只在虚拟机上执行以下步骤)
# vi /etc/selinux/config将全部内容修改如下:
# This file controls the state of SELinux on the system.
# SELINUX= can take one of these three values:
# enforcing - SELinux security policy is enforced.
# permissive - SELinux prints warnings instead of enforcing.
# disabled - No SELinux policy is loaded.
SELINUX=disabled
# SELINUXTYPE= can take one of three values:
# targeted - Targeted processes are protected,
# minimum - Modification of targeted policy. Only selected processes are protected.
# mls - Multi Level Security protection.
SELINUXTYPE=targeted(只在虚拟机上执行以下步骤)
# vi /etc/sysconfig/network将全部内容修改如下:
# Created by anaconda
NOZEROCONF="yes"(只在虚拟机上执行以下步骤)
# vi /etc/default/grub将全部内容修改如下:
GRUB_TIMEOUT=5
GRUB_DISTRIBUTOR="$(sed 's, release .*$,,g' /etc/system-release)"
GRUB_DEFAULT=saved
GRUB_DISABLE_SUBMENU=true
GRUB_TERMINAL="serial console"
GRUB_SERIAL_COMMAND="serial --unit=1 --speed=115200"
GRUB_CMDLINE_LINUX="biosdevname=0 net.ifnames=0 console=tty0 console=ttyS0,115200n8"
GRUB_DISABLE_LINUX_UUID="true"
GRUB_ENABLE_LINUX_LABEL="true"
GRUB_DISABLE_RECOVERY="true"(只在虚拟机上执行以下步骤)
# grub2-mkconfig -o grub(只在虚拟机上执行以下步骤)
# blkid
/dev/sda1: UUID="e76ed189-6d0f-49d5-8586-c5aae4bdc9b5" TYPE="xfs" PARTUUID="3d8377ef-01"(补充:这里的 UUID 是: e76ed189-6d0f-49d5-8586-c5aae4bdc9b5)
(只在虚拟机上执行以下步骤)
# vi /etc/fstab将以下内容:
......
UUID=e76ed189-6d0f-49d5-8586-c5aae4bdc9b5 / xfs defaults 0 0(补充:这里的 UUID 是: e76ed189-6d0f-49d5-8586-c5aae4bdc9b5)
修改为:
/dev/sda1 / xfs defaults 0 0(只在虚拟机上执行以下步骤)
# yum -y remove firewalld-* python-firewall(只在虚拟机上执行以下步骤)
# mkdir /etc/yum.repos.d/backup(只在虚拟机上执行以下步骤)
# mv /etc/yum.repos.d/*.repo /etc/yum.repos.d/backup(只在虚拟机上执行以下步骤)
# vi /etc/yum.repos.d/lan.repo创建以下内容:
[CentOS8BaseOS]
name=CentOS8BaseOS
baseurl=http://192.168.100.254/CentOS8/BaseOS/
enabled=1
gpgcheck=0
[CentOS8AppStream]
name=CentOS8AppStream
baseurl=http://192.168.100.254/CentOS8/AppStream/
enabled=1
gpgcheck=0(注意:http://192.168.1.250/centos8/ 需要根据真实环境的情况进行更改)
(只在虚拟机上执行以下步骤)
# yum clean all(只在虚拟机上执行以下步骤)
# yum repolist(只在虚拟机上执行以下步骤)
# yum -y update(只在虚拟机上执行以下步骤)
# yum install -y cloud-utils-growpart(只在虚拟机上执行以下步骤)
# chmod 755 /etc/rc.local(只在虚拟机上执行以下步骤)
# vi /etc/rc.local添加以下内容:
......
/usr/bin/growpart /dev/sda1
/usr/sbin/xfs_growfs /(只在虚拟机上执行以下步骤)
# vi /etc/hostname将全部内容修改如下:
template_centos_8_10g
(只在虚拟机上执行以下步骤)
# systemctl start serial-getty@ttyS0
# systemctl enable serial-getty@ttyS0(只在虚拟机上执行以下步骤)
# history -c(只在虚拟机上执行以下步骤)
# poweroff(只在真机上执行以下步骤)
# sudo virt-sysprep -d template_centos_8_10g(补充:这里以清理 template_centos_8_10g 虚拟机为例)
(
注意:如果此命令不存在
1) CentOS 系统的话需要安装 libguestfs-tools
2) openSUSE 系统的话需要安装 guestfs-tools
)
(只在真机上执行以下步骤)
在创建 KVM 虚拟机之前要先安装 KVM 并创建 KVM 虚拟网络
在 CentOS 官网上下载安装系统所需要的镜像:
主要用于批量克隆出新的 KVM 机器,节约创建新虚拟机的时间
(只在真机上执行以下步骤)
# qemu-img create -f qcow2 /var/lib/libvirt/images/template_centos_7_10g.qcow2 10G(补充:这里以创建 10G 大小的 template_centos_7_10g.qcow2 硬盘文件为例)
(只在真机上执行以下步骤)
# ls /var/lib/libvirt/images/ | grep template_centos_7_10g.qcow2(补充:这里以确认 template_centos_7_10g.qcow2 硬盘文件为例)
(只在真机上执行以下步骤)
# virt-manager(只在真机上执行以下步骤)
(步骤略)
(只在真机上执行以下步骤)
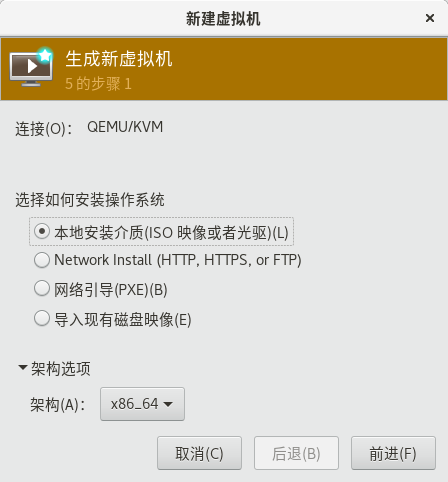
(只在真机上执行以下步骤)
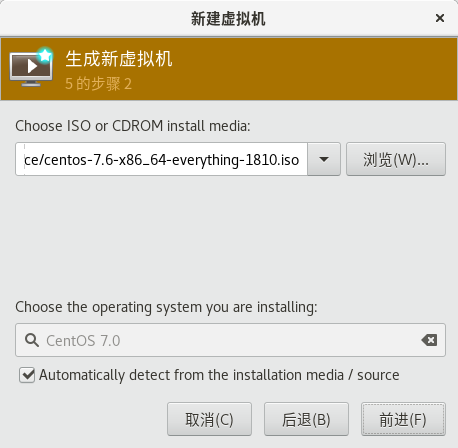
(补充:这里以使用 centos-7.6-x86_64-everythin-1810.iso 系统镜像为例)
(只在真机上执行以下步骤)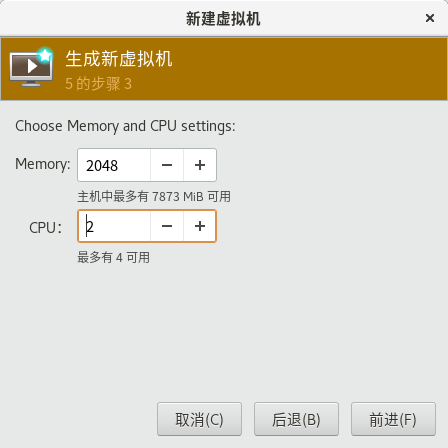
(补充:这里以设置 2048 MiB 内容和 2 核 CPU 为例)
(只在真机上执行以下步骤)
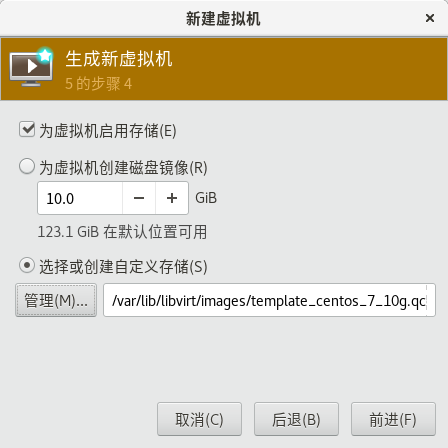
(补充:这里以使用 template_centos_7_10g.qcow2 硬盘文件为例)
(注意:虚拟网络必须提前创建好)
(只在真机上执行以下步骤)
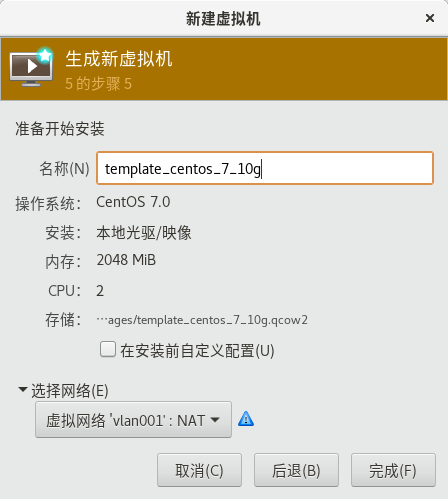
(补充:这里以将虚拟机命名为 template_centos_7_10g 并使用 vlan001 网络为例)
(只在真机上执行以下步骤)
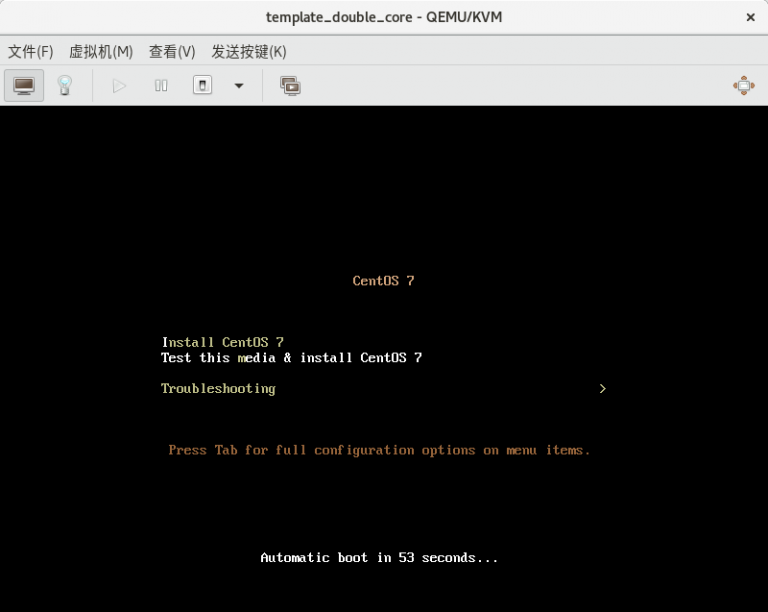
(只在真机上执行以下步骤)
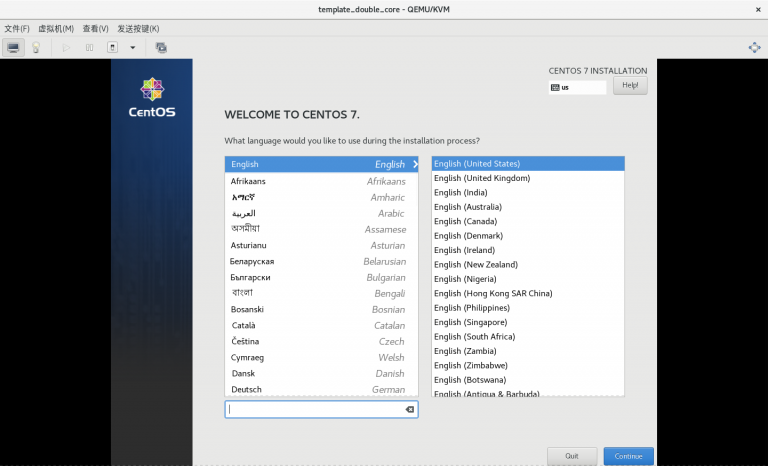
(只在真机上执行以下步骤)
需要手动配置的地方有两个:
1) “INSTALLATION DESTINATION”
2) “KDUMP”
分别点击以后就可以配置了
(只在真机上执行以下步骤)
(补充:完成后点击左上角的 “DONE”)
(注意:只分一个分区,只设置一个挂载点挂载到根,使用标准硬盘类型,硬盘格式设置为 XFS)
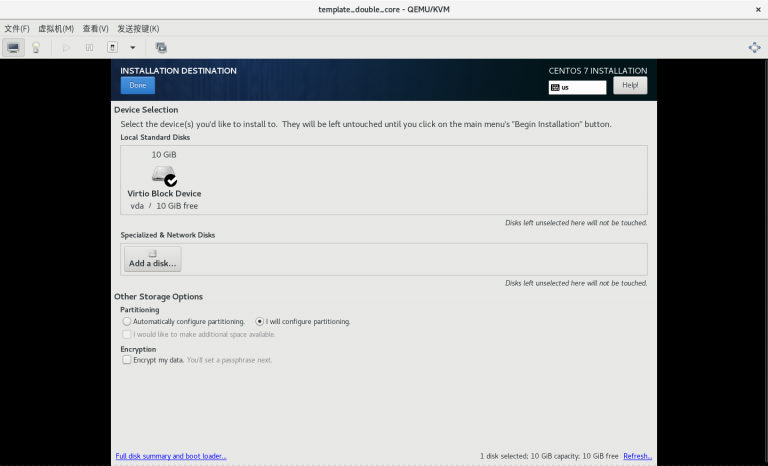
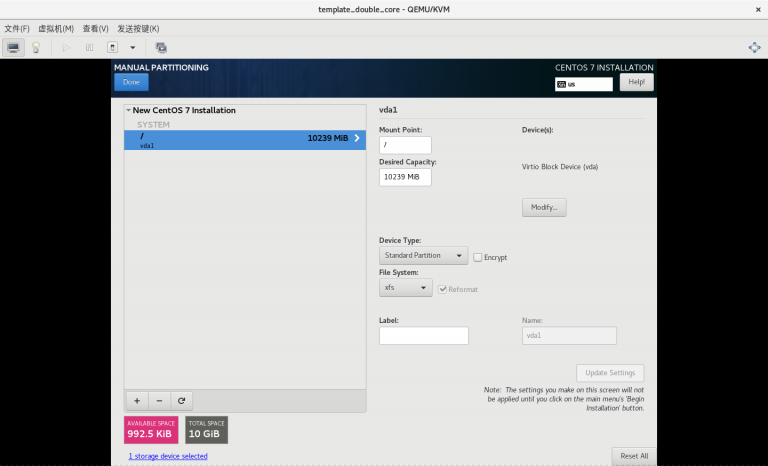
(只在真机上执行以下步骤)
(补充:完成后点击左上角的 “DONE”)
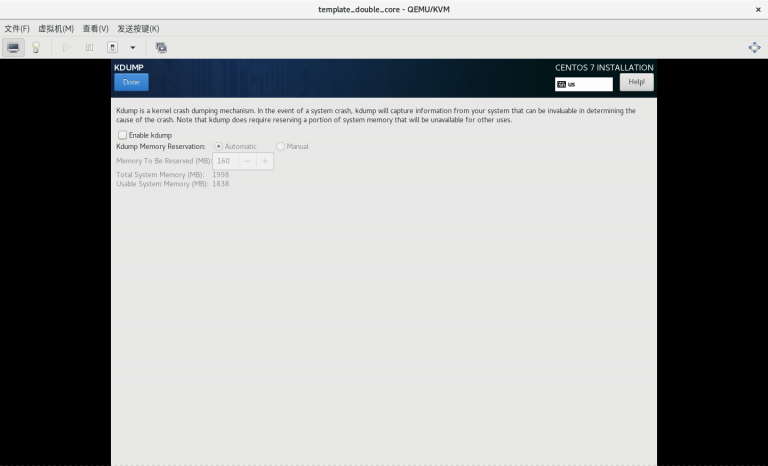
(只在真机上执行以下步骤)
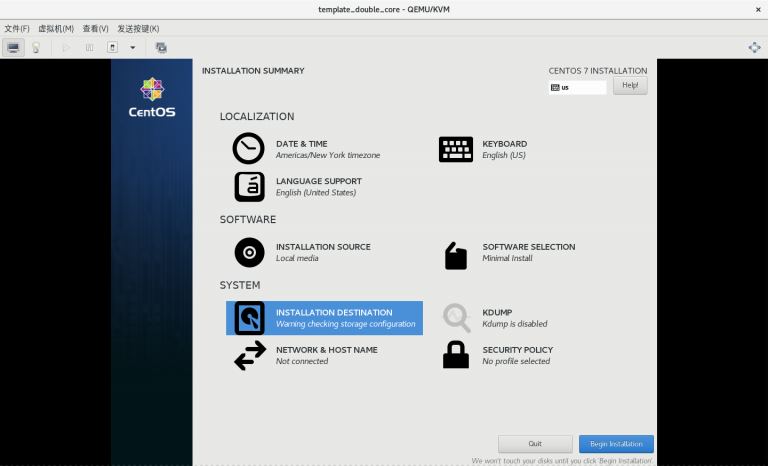
(只在真机上执行以下步骤)
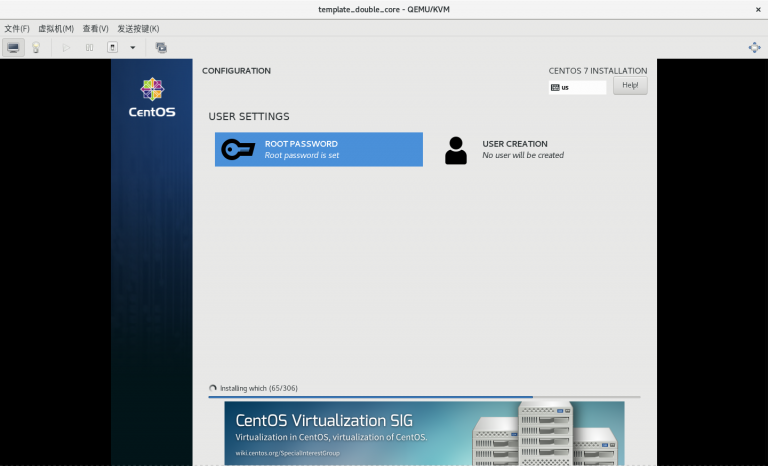
1) 一定要使用刚刚创建的 /var/lib/libvirt/images/template_centos_7_10g.qcow2 作为安装虚拟机的硬件文件
2) 虚拟机网络 “vlan001” 要提前创建好
3) 只分一个分区,只设置一个挂载点挂载到根,使用标准硬盘,硬盘格式是 XFS
4) 取消 “KDUMP”
(只在虚拟机上执行以下步骤)
# vi /etc/sysconfig/network-scripts/ifcfg-eth0将全部内容进行如下修改:
BOOTPROTO=dhcp
NAME=eth0
DEVICE=eth0
ONBOOT=yes
TYPE=Ethernet(只在虚拟机上执行以下步骤)
# service network restart(只在虚拟机上执行以下步骤)
# vi /etc/selinux/config将全部内容进行如下修改:
# This file controls the state of SELinux on the system.
# SELINUX= can take one of these three values:
# enforcing - SELinux security policy is enforced.
# permissive - SELinux prints warnings instead of enforcing.
# disabled - No SELinux policy is loaded.
SELINUX=disabled
# SELINUXTYPE= can take one of three values:
# targeted - Targeted processes are protected,
# minimum - Modification of targeted policy. Only selected processes are protected.
# mls - Multi Level Security protection.
SELINUXTYPE=targeted(只在虚拟机上执行以下步骤)
# vi /etc/sysconfig/network将全部内容修改如下:
# Created by anaconda
NOZEROCONF="yes"(只在虚拟机上执行以下步骤)
# vi /etc/default/grub将全部内容修改如下:
GRUB_TIMEOUT=5
GRUB_DISTRIBUTOR="$(sed 's, release .*$,,g' /etc/system-release)"
GRUB_DEFAULT=saved
GRUB_DISABLE_SUBMENU=true
GRUB_TERMINAL="serial console"
GRUB_SERIAL_COMMAND="serial --unit=1 --speed=115200"
GRUB_CMDLINE_LINUX="biosdevname=0 net.ifnames=0 console=tty0 console=ttyS0,115200n8"
GRUB_DISABLE_LINUX_UUID="true"
GRUB_ENABLE_LINUX_LABEL="true"
GRUB_DISABLE_RECOVERY="true"(只在虚拟机上执行以下步骤)
# grub2-mkconfig -o grub(只在虚拟机上执行以下步骤)
# blkid
/dev/vda1: UUID="84ccf593-a924-4949-b7ef-584be43deef5" TYPE="xfs"(补充:这里的 UUID 是: 84ccf593-a924-4949-b7ef-584be43deef5)
# vi /etc/fstab将以下内容:
......
UUID=84ccf593-a924-4949-b7ef-584be43deef5 / xfs defaults 0 0(补充:这里的 UUID 是: 84ccf593-a924-4949-b7ef-584be43deef5)
修改为:
......
/dev/vda1 / xfs defaults 0 0(只在虚拟机上执行以下步骤)
# yum -y remove NetworkManager-* firewalld-* python-firewall(只在虚拟机上执行以下步骤)
# mkdir /etc/yum.repos.d/backup(只在虚拟机上执行以下步骤)
# mv /etc/yum.repos.d/*.repo /etc/yum.repos.d/backup(只在虚拟机上执行以下步骤)
# vi /etc/yum.repos.d/lan.repo创建以下内容:
[CentOS7]
name=CentOS7
baseurl=http://192.168.100.254/CentOS7/
enabled=1
gpgcheck=0(注意:这里的 http://192.168.1.250/centos7/ 需要根据真实环境的情况进行更改)
(只在虚拟机上执行以下步骤)
# yum clean all(只在虚拟机上执行以下步骤)
# yum repolist(只在虚拟机上执行以下步骤)
# yum -y update(只在虚拟机上执行以下步骤)
# yum install -y cloud-utils-growpart(只在虚拟机上执行以下步骤)
# chmod 755 /etc/rc.local(只在虚拟机上执行以下步骤)
# vi /etc/rc.local添加以下内容:
/usr/bin/growpart /dev/vda1
/usr/sbin/xfs_growfs /(只在虚拟机上执行以下步骤)
# vi /etc/hostname将全部内容修改如下:
template_centos_7_10g(只在虚拟机上执行以下步骤)
# systemctl start serial-getty@ttyS0
# systemctl enable serial-getty@ttyS0(只在虚拟机上执行以下步骤)
# history -c(只在虚拟机上执行以下步骤)
# poweroff(只在真机上执行以下步骤)
# sudo virt-sysprep -d template_centos_7_10g(补充:这里以清理 template_centos_7_10g 虚拟机为例)
(
注意:如果此命令不存在
1) CentOS 系统的话需要安装 libguestfs-tools
2) openSUSE 系统的话需要安装 guestfs-tools
)
(只在真机上执行以下步骤)